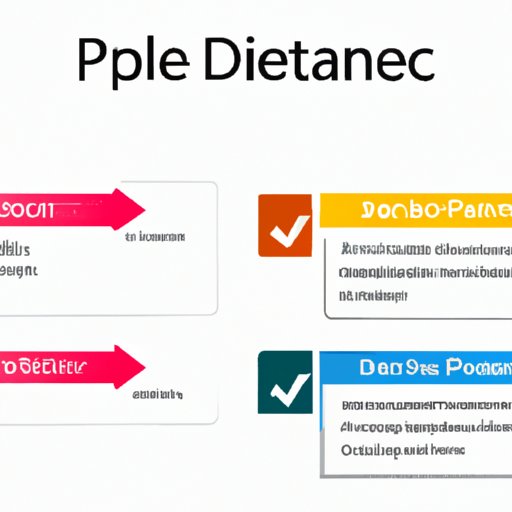
Introduction
If you work with PDF documents, you may come across a situation where you need to delete a page from the document. Whether you want to remove confidential information, reduce the size of the document, or simply get rid of unnecessary pages, knowing how to delete a page in a PDF is an essential skill.
This article provides a comprehensive guide on how to delete a page in a PDF. We will cover the step-by-step process, video tutorial, infographic, frequently asked questions, and a comparison guide of different methods. By the end of the article, you’ll have a clear understanding of how to delete a page from a PDF document.
Step-by-Step Guide
There are various ways to delete a page from a PDF document, but we will cover the most common method using Adobe Acrobat DC.
- Open the PDF document in Adobe Acrobat DC.
- Click on the Page Thumbnails icon on the left-hand side of the screen.
- Select the page or pages you want to delete.
- Right-click on the selected pages and choose Delete Pages.
- Click OK in the confirmation dialog box.
- Save the document by clicking File and then Save.
Even though the process is simple, sometimes there are nuances that you may run into. Therefore, we will provide more detailed instructions with screenshots below.
Step 1: Open the PDF document in Adobe Acrobat DC
Launch Adobe Acrobat DC and open the PDF document you want to work with.

Step 2: Click on the Page Thumbnails icon
Click on the Page Thumbnails icon on the left-hand side of the screen. This will bring up the thumbnail images of every page in your document.

Step 3: Select the page or pages you want to delete
Select the page or pages you want to delete by clicking on the page thumbnail. To select multiple pages, hold down the control key on your keyboard while clicking on the page thumbnails.

Step 4: Right-click on the selected pages and choose Delete Pages
Right-click on the selected pages and choose Delete Pages from the dropdown menu.

Step 5: Click OK in the confirmation dialog box
A dialog box will pop up asking you to confirm the deletion. Click OK to proceed.

Step 6: Save the document
Save the document by clicking File and then Save.

Video Tutorial
If you prefer a visual guide, we have created a video tutorial demonstrating the process of deleting pages from a PDF document. Watch the video below:
Infographic
If you’re a visual learner, we have created an infographic to make the process of deleting a page in a PDF document even easier.

FAQs
Here are some frequently asked questions relating to deleting pages from PDF documents:
Q: Can I delete multiple pages at once?
A: Yes, you can select multiple pages at once and delete them all together.
Q: Will the deleted pages be permanently removed from the document?
A: Yes, the deleted pages will be permanently removed from the document. However, if you have a backup of the original document, you can always revert back to it.
Q: What if I accidentally delete the wrong page?
A: If you accidentally delete the wrong page, you can always use the Undo button (Ctrl + Z on Windows or Command + Z on Mac) to revert the changes.
Q: Can I delete pages from a PDF document on my phone or tablet?
A: Yes, there are many apps available for both iOS and Android devices that allow you to edit PDF documents.
Q: Is Adobe Acrobat DC the only tool I can use to delete pages from a PDF document?
A: No, there are many other tools and software available, such as free online PDF editors, that allow you to edit PDF documents.
Comparison Guide
Now that we’ve covered the step-by-step process, FAQs, and infographic, you may be wondering about other tools or software that can be used to delete pages from PDF documents. We’ve created a comparison guide below to help you choose which method is best for you.
| Method | Pros | Cons | Cost |
|---|---|---|---|
| Adobe Acrobat DC | Most common tool used and provides many other editing features. | Requires subscription, limited operating system compatibility, and has a relatively steep learning curve. | Subscription-based, starting at $14.99 per month. |
| Free Online PDF Editors | Easy and convenient to use, requires no software installation, and allows you to work from any device. | May not have as many editing features as Adobe Acrobat DC and may have limitations on file sizes and number of edits per hour. | Free or paid options available, with paid options ranging from $5 to $20 per month. |
| PDFSam Basic | Free and open-source software. | May not have as many editing features as Adobe Acrobat DC and may have a steeper learning curve than online editors. | Free. |
Conclusion
Deleting a page from a PDF document may seem like a daunting task, but with the right tools and know-how, it can be accomplished quickly and easily. We’ve provided a step-by-step guide, video tutorial, infographic, FAQs, and comparison guide to help you delete pages from a PDF document. Now that you have the information, it’s time to put it into action and start editing your PDF documents like a pro.
If you want to learn more about editing PDF documents, check out our related resources below:
- How to edit a PDF file
- PDFescape, a free online PDF editor





