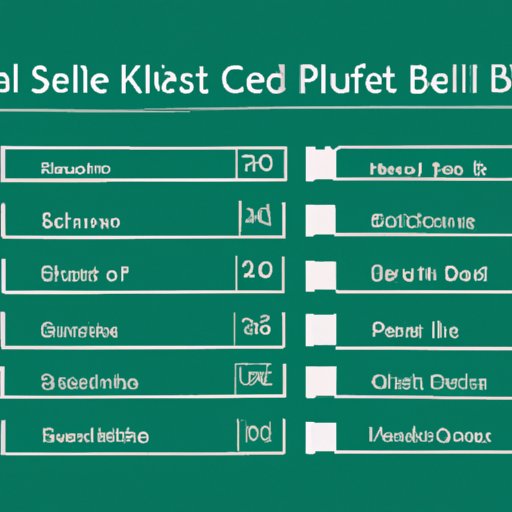
I. Introduction
Deleting an Excel spreadsheet may seem like a simple task, but improper deletion can lead to potential loss of valuable data. Whether you’re deleting an outdated budget sheet or an important report, it’s important to know the proper steps to ensure that the data is permanently removed. In this article, we’ll share some tips and tricks to help you confidently delete an Excel spreadsheet safely and securely.
II. Step-by-Step Guide to Deleting an Excel Spreadsheet
The simplest way to delete an Excel spreadsheet is by using the Excel menu. First, open the Excel file that contains the sheet(s) you want to delete. Right-click on the sheet that you want to delete, and select “Delete” from the pop-up menu. If you want to delete multiple sheets, you can hold down the “Ctrl” key, select the sheets that you want to delete, right-click on the selected sheets, and choose “Delete” from the pop-up menu.
If you want to delete an entire workbook, simply close the file and choose “No” when prompted to save changes. This will delete the entire file from your computer.
It’s important to note that once a sheet is deleted, it cannot be recovered. Therefore, it’s recommended that you save a backup copy of the spreadsheet before attempting to delete anything. This will ensure that you don’t lose any important data in the process of deleting.
III. Shortcut Method for Deleting a Spreadsheet
If you want to delete a sheet even faster, you can also use keyboard shortcuts. First, select the sheet that you want to delete by clicking on the sheet tab. Then, press the “Ctrl” key and the “Minus (-)” key simultaneously. This will bring up a prompt asking if you want to delete the selected sheet.
Using keyboard shortcuts can save you time and can be especially useful if you frequently need to delete Excel sheets. One advantage of using shortcuts over navigating Excel menus is that you don’t need to click through several menus to find the delete option.
To make it easier to memorize and use keyboard shortcuts, you can create sticky notes or a cheat sheet with the shortcuts that you use most frequently. This will help you get faster and more efficient when working with Excel.
IV. Using VBA Code to Delete a Spreadsheet Programmatically
If you’re a more advanced Excel user, you can use VBA code to automate the process of deleting a sheet. This method can also be useful if you need to delete multiple sheets or entire workbooks on a regular basis.
Here’s an example VBA code that you can use to delete the active sheet:
Sub DeleteSheet()
Application.DisplayAlerts = False
ActiveSheet.Delete
Application.DisplayAlerts = True
End SubWhen the code is executed, it will first turn off the display alerts to prevent any warnings from popping up. Then, it will delete the active sheet, and turn on the display alerts again.
Using VBA code allows you to perform even more complex tasks with Excel, such as sorting, filtering, and analyzing data. To learn more about using VBA with Excel, check out our resources on programming Excel with VBA.
V. Video Tutorial for Deleting an Excel Spreadsheet
If you prefer a more visual approach to learning, you may find it helpful to watch video tutorials on the topic. Here’s a beginner-friendly video tutorial that demonstrates the process of deleting an Excel sheet:
https://www.youtube.com/watch?v=oAiYoquHThw
Watching video tutorials can be a helpful alternative to text-based guides, especially if you’re a visual learner or prefer to hear someone explain the steps to you.
When looking for video tutorials, be sure to choose a high-quality video that’s up-to-date and easy to follow. You can usually tell if a video tutorial is high-quality by looking at the video quality, the presenter’s expertise, and the viewer comments.
VI. Alternative Methods for Deleting a Spreadsheet
While deleting a sheet using Excel menus is the most common method, there are other ways to delete a sheet or workbook. Here are some alternative methods:
- Deleting all worksheets from a workbook: You can delete all the sheets in a workbook using a VBA macro or by simply deleting each sheet individually. This is useful if you want to start fresh with a blank workbook.
- Hiding sheets: Instead of deleting a sheet, you can also hide it from view by right-clicking on the sheet tab and selecting “Hide.” This can be useful if you want to temporarily remove a sheet without deleting its contents.
It’s important to consider the benefits and drawbacks of each method before deciding which one to use. For example, if you only want to temporarily remove a sheet, hiding it may be a better option than deleting it entirely.
VII. Troubleshooting Common Issues
When deleting an Excel sheet, you may encounter some common issues, such as an error message or difficulty deleting the sheet. Here are some tips for resolving these issues:
- Error message: If you receive an error message telling you that you can’t delete the sheet, make sure that the other sheets in the workbook are not protected or linked to the sheet you’re trying to delete. Unprotect and unlink the sheets before attempting to delete the sheet again.
- Difficulty deleting a sheet: If you’re having difficulty deleting a sheet, try closing and reopening the workbook, or try deleting the sheet from a different instance of Excel. You can also try copying the data from the sheet to a new workbook and saving it as a new file.
If you encounter any issues when deleting an Excel sheet, it’s always a good idea to save a backup copy of the spreadsheet beforehand. This will give you peace of mind and ensure that you don’t lose any important data in the process.
VIII. Conclusion
Deleting an Excel spreadsheet can sometimes be a tricky process, but with the tips and tricks provided in this article, you should be able to do so safely and confidently. Remember to always save a backup copy of the spreadsheet before attempting to delete anything, and consider alternative methods if you only want to temporarily remove or hide a sheet.
If you’re looking to learn more about Excel, be sure to check out our other Excel-related articles and resources.





