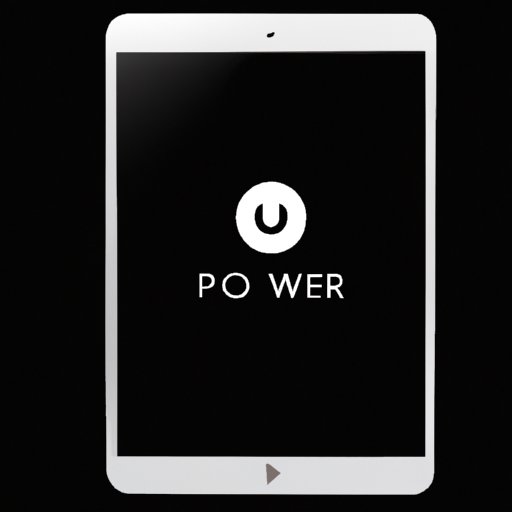
How to Shut Down Your iPad: A Step-by-Step Guide
For those who are unfamiliar with Apple devices, the process of shutting down an iPad may seem like a difficult task. It’s not uncommon to hear someone ask how to actually turn off their iPad, whether they’re a first-time user or a seasoned veteran.
In this article, we will provide a detailed guide on how to shut down your iPad, including step-by-step instructions, screenshots, and additional tips and tricks to make the process even easier. Whether you’re looking to reset your iPad or simply want to turn it off for the night, we’ve got you covered.
Step-by-Step Guide
The simplest way to shut down an iPad is by utilizing the Settings app on your device. Here are the steps to follow:
- Unlock your iPad and locate the Settings app on your home screen.
- Tap on the “General” option, located in the left-hand column of the Settings menu.
- Scroll down until you find the “Shut Down” option.
- Tap on “Shut Down.”
- Swipe the “slide to power off” slider to the right to shut your iPad down.
It’s as simple as that! If you prefer visual aids, here’s a step-by-step guide in pictures:




Voice Commands
If you’re looking for a hands-free solution to shutting down your iPad, consider utilizing voice commands. By using Siri or another voice assistant, you can simply ask your device to shut down for you. Here are some commands to try:
- “Hey Siri, turn off my iPad.”
- “Hey Siri, shut down my iPad.”
- “Hey Siri, power off.”
Utilizing voice commands can be especially helpful for those with disabilities or mobility issues. If you haven’t yet set up your voice assistant, head to the Settings app and choose “Siri & Search” to get started.
Using the Home Button
The Home button on your iPad plays a crucial role in the shut down process. Here’s how to use it:
- Hold down the Home button, located on the bottom center of your iPad.
- At the same time, press and hold the Power button on the top or side of your iPad.
- Continue holding both buttons until the screen goes blank.
Using the Home button can be especially helpful if your device is frozen or unresponsive in some way. Holding down both buttons can force a reboot of your device, which can often get it back up and running.
Power Button Options
The Power button on your iPad can also be used to shut down your device, although there are a few different options available. Here’s how to use them:
- To initiate the shut down process, simply press and hold the Power button.
- If you continue holding the Power button, a “slide to power off” screen will appear. Swipe to the right to shut down.
- If you tap the Power button quickly three times, your iPad will bring up the Emergency SOS menu.
- If you tap the Power button and the Volume Up or Volume Down button simultaneously, your iPad will take a screenshot.
Try experimenting with these different options to see which one works best for you. For example, if you frequently take screenshots, using that method to shut down your device might be an easy way to multitask.
Multitasking
The multitasking feature on your iPad can also be used to shut down apps or other features that might be causing problems. Here’s how to access it:
- Swipe up from the bottom of your iPad’s screen.
- You should now see a series of app thumbnails.
- Swipe up on any app thumbnail to force close that app.
If you’re experiencing slow performance or odd glitches, force closing your apps could be a simple solution. Try doing this before shutting down your iPad entirely to see if it makes a difference.
Tips and Tricks
Here are a few additional tips and tricks to make the shut down process even easier:
- If you have an Apple Pencil, you can use it to tap the Power button instead of using your finger.
- If your iPad is unresponsive, try plugging it in and then attempting to shut it down.
- If you frequently shut down your iPad at night, consider scheduling a shut down time through the Screen Time menu in your Settings app.
Conclusion
Shutting down your iPad may seem like a daunting task, but as we’ve seen, there are several different methods available to do so. Whether you prefer using voice commands, the Home button, or the Power button, shutting down your device regularly can help maintain its longevity and performance.
Keep in mind that some of these methods may vary depending on your iPad model or software version. If you’re having trouble figuring out how to shut down your device, consult Apple’s support pages or reach out to their customer service team for additional assistance.





