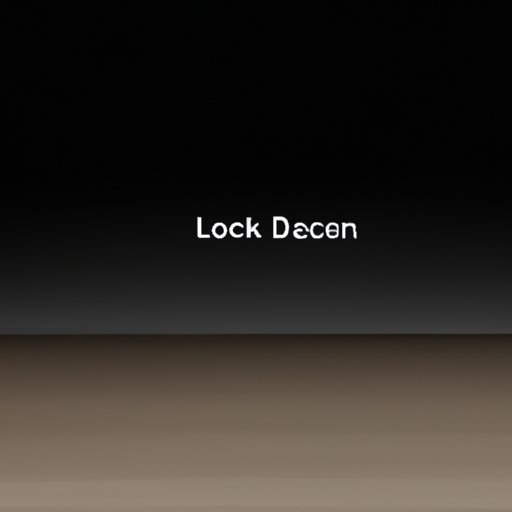
Introduction
Are you tired of staring at the same desktop wallpaper on your Mac every day? Changing your desktop wallpaper can be a refreshing way to motivate you, personalize your computer, or relieve stress. In this article, we will provide a step-by-step guide on how to change the background on your Mac, covering a range of customization options so you can make your Mac truly your own.
How to Change the Desktop Wallpaper through the System Preferences
Changing your desktop wallpaper on Mac is a relatively simple process. Here’s how to get started:
Step-by-step guide on how to access the Desktop & Screensaver settings:
- Open the Apple menu and select “System Preferences.”
- Click on “Desktop & Screensaver.”
Instructions on how to change desktop wallpaper:
- Choose a pre-installed image or click on the “+” button to find the image you want to set as your wallpaper from your photos.
- Adjust the positioning and sizing of your selected image, and that’s it! You have successfully changed the background on your Mac.
Built-in Wallpaper Options
The Mac offers many built-in options for wallpapers, each having a different theme and color scheme.
Overview of the different built-in wallpaper options:
You can find default wallpapers on your Mac by going to the Desktop & Screensaver settings and clicking on “Apple” or “Desktop Pictures” in the left sidebar menu.
Customizing wallpaper by using your own images:
You can also add your own personal touch to your Mac by using your own images as wallpapers. Just click the “+” button and select the image you want to use from your photos.
Third-Party Applications for Changing the Background
Third-party applications offer an even wider range of backgrounds to choose from. Here are some popular options:
Introduction of third-party applications such as Unsplash or Wallpaper Wizard:
- Unsplash: A website and application that provides free, high-quality photos that can be set as your wallpaper.
- Wallpaper Wizard: A paid application that offers a constantly updated library of high-quality wallpapers to suit any taste.
Discussion on how to use these applications to change the background:
To use these apps on your Mac:
- Download and install the app onto your Mac.
- Open the app and browse through the library of wallpapers.
- Select the wallpaper you want to set as your background and adjust the sizing and positioning as required.
Tips and Tricks for Setting a Slideshow of Images as Your Desktop Background
If one wallpaper just isn’t enough for you, setting a slideshow of images as your desktop background is a great option. Here’s how:
Explanation of how to set up a slideshow as your desktop background:
- Go to the Desktop & Screensaver settings and click on the “+” button.
- Select the images you want to add to your slideshow.
- Check the “Change picture” box to choose how often your background will change.
- Adjust the order of the images in your slideshow by dragging and dropping the images as required.
Tips and tricks on how to make the most of this feature:
- Make sure your images have a similar resolution to your screen size to ensure optimal image quality.
- Choose images that complement each other in some way, such as a color scheme or theme, to avoid your background being too busy or distracting.
Changing the Login Screen Background on Mac
Changing your login screen background on Mac allows you to add your own personal touch to your Mac and make it feel more like yours. Here’s how you can do it:
Step-by-step guide on how to change the login screen background:
- Download the “macOS Catalina Login Screen Changer” app from the Mac App Store, and install it.
- Open the app and select the “New Image” button to choose your desired wallpaper,
- Click “Apply” and enter your admin password when prompted to complete the process.
Explanation of why some may want to customize their login screen background:
Customizing your login screen background can be a great way to add a personal touch to your Mac and make it feel more like your own.
Light and Dark Mode on macOS
The Mac also has two separate mode settings: the light mode and the dark mode. The light mode presents everything in a bright background, while the dark mode presents everything in a dark background.
Explanation of light and dark mode:
- Light Mode: Offers a light-colored interface, making everything more visible and vibrant.
- Dark Mode: Offers a dark-colored interface, making it easier for the eyes, particularly useful for working at night.
Comparison between light and dark mode:
While light mode may be good for standard use, dark mode is particularly appealing for those who prefer working at night or who prefer a more subtle look on the Mac.
Step-by-step guide on how to switch between modes:
- Open System Preferences and click on “General”.
- In the “Appearance” section, select either “Light” or “Dark”.
- Automatic mode for the Mac can also be set up so that the computer will switch modes automatically based on the time of day.
Customizing the Dock Background Color and Appearance
The Mac’s Dock has specific background customization features to enhance the overall look experience of their Mac.
Introduction of Dock background customization:
The Dock can be customized individually, and the background appearance can be made to match your wallpaper. Here’s how:
Explanation of how to match Dock background with desktop wallpaper:
- Go to System Preferences and select “Dock”.
- Select “Use Transparent Background,” and the Dock will become translucent.
- By enabling the “Automatically hide and show the Dock” option within the same settings panel, you can use the Desktop background colors in the Dock background.
Discussion on how to customize the appearance of Dock:
You can also customize the appearance of the Dock by:
- Changing the size of the Dock by dragging the slider under the “Size” option.
- Choosing which side of the screen the Dock is on, or moving it to another screen entirely.
- Add applications you use frequently to the Dock for easy access.
Conclusion
If you’re tired of the same old background on your Mac, there are many customization options available for you to explore. In this article, we have covered how to change your desktop wallpaper, use third-party applications, customize your login screen, switch between light and dark mode, and customize your Dock background. Hopefully, this guide has helped you personalize your Mac so that it fits your personality and preferences.





