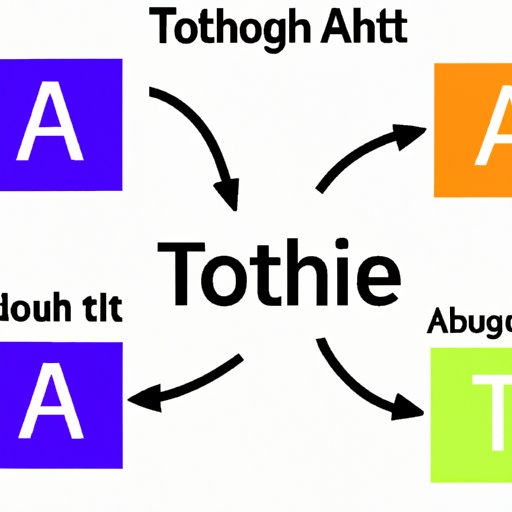
How To Change Highlight Color in Adobe
Adobe is a powerful tool for design professionals and creatives. One common issue that users face is changing the highlight color. Changing highlight color can be necessary when working with different project styles or themes. The purpose of this article is to provide a step-by-step tutorial on changing highlight color in Adobe, as well as video and written tutorials, reader Q&A, top tips and tricks, comparing tools, and case studies.
Step-by-Step Tutorial
Highlight color is used in Adobe as a way to visually indicate what is selected, and changing it can help improve workflows. To change highlight color in Adobe, follow these steps:
- Open Adobe and click on the “Edit” menu.
- Go to “Preferences” and select “Appearance”.
- Click on “Color” and find the “Highlight Color” option.
- Choose a new color by clicking on the color swatch.
- Click “Ok” to save the changes and close the Preferences dialog box.
It’s important to note that changing highlight color may require restarting the application to see the changes. Additionally, if the highlight color is not changed, it may be necessary to check if other settings are interfering or causing conflict.
Changing highlight color might seem complicated, but it is necessary for design professionals who work heavily with the Adobe suite.
Video Tutorial
If you prefer visual aids, this video tutorial explains how to change highlight color step-by-step in a concise and easy-to-follow manner.
Video tutorials can be especially helpful for visual learners who prefer to watch an actual demonstration rather than read words.
Top Tips and Tricks
Here are our top tips and tricks for changing highlight color in Adobe:
- Use keyboard shortcuts to speed up the process: Press “Ctrl+K” or “Cmd+K” to open the Preferences window quickly.
- Customize your highlight color for each project to match the theme or style.
- Pay attention to the other settings in Adobe, as a conflict between settings may cause the highlight color not to change.
- After changing highlight color, restart the application to see the changes.
Reader Q&A
Here are some reader questions about changing highlight color in Adobe and their answers:
Q: Can I change the highlight color in Adobe Acrobat Pro?
A: Yes. In Adobe Acrobat Pro, go to Preferences > Accessibility, and choose a new color under Highlight Color.
Q: Why is my highlight color not changing?
A: Check for conflicts between other settings in Adobe, and if the highlight color is still not changing, try restarting the application.
Comparing Tools
Adobe offers several tools for changing highlight color, including Preferences, Accessibility, and Comment. Each tool has its own pros and cons:
Preferences: The Preferences tool allows for easy color customization, but it is not available in all Adobe applications.
Accessibility: The Accessibility tool is available in most Adobe applications, making it very versatile, but the customization options are limited.
Comment: The Comment tool offers more advanced customization options, but it is limited to commenting on documents and may not be available in all Adobe applications.
Case Studies
Here are some quotes from designers who use Adobe regularly to change highlight color:
Designer A: “Changing highlight color is crucial for my workflow. I always customize the color to match the project theme, which helps increase productivity.”
Designer B: “Sometimes the highlight color doesn’t change because of a conflict with other settings in Adobe. Checking for the conflict is the first step to solving the issue.”
Conclusion
Changing highlight color in Adobe may seem challenging at first, but it is a necessary skill to master for design professionals and creatives. Use our step-by-step guide, video tutorial, top tips and tricks, reader Q&A, comparing tools, and case studies to help you navigate this process with ease.
Feel free to share your own tips and tricks for changing highlight color in Adobe, and don’t forget to try the techniques outlined in this article for yourself.





