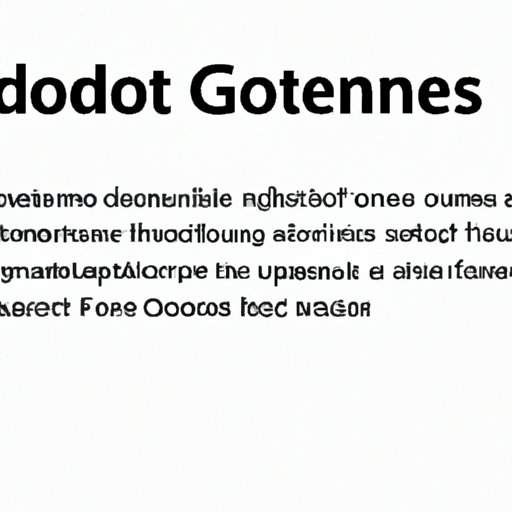
Introduction
Footnotes are a crucial component of academic and professional writing. They offer a means of providing additional information, citations, and explanations without interrupting the flow of the main text. In Google Docs, adding footnotes can help enhance the readability and clarity of your work. This article will provide a comprehensive guide on how to add footnotes in Google Docs, complete with formatting tips, efficient methods, and problem-solving tricks.
A Step-by-Step Guide to Adding Footnotes in Google Docs
Adding footnotes in Google Docs is a simple process that is only a few clicks away. Here are the steps to follow:
1. Select the text you want to add a footnote to.
2. Click on the “Insert” tab in the top menu bar and select “Footnote.”
3. Google Docs will automatically create a superscript number within the text and a corresponding footnote at the bottom of the page, where you can type your footnote’s content.
Exploring the Benefits of Using Footnotes in Your Work and How to Add Them in Google Docs
Footnotes offer several advantages, including clarity, readability, and the ability to provide additional information without interrupting the flow of the main text. You can use footnotes to provide explanations, references, and contextual information. To add footnotes in Google Docs, simply follow the above step-by-step guide.
For example, you may want to use footnotes to add background information on a particular topic, provide clarifications, or define terms. By providing additional information in the footnotes, you can maintain the coherence, clarity and flow of the text.
Tips and Tricks for Formatting Footnotes in Google Docs to Enhance Readability and Clarity
Formatting footnotes can help enhance the clarity and readability of your work. Here are some tips and tricks that can be useful:
– Use superscript numbers: This formatting makes it easier for readers to differentiate between the main text and the footnotes. You can quickly format numbers as superscript in Google Docs by highlighting the text and selecting “Superscript” from the “Format” menu.
– Use proper punctuation: Ensure that your punctuation is consistent and follows a particular style guideline or formatting rules.
– Keep it simple: Avoid lengthy footnotes that include overly complicated information that might not be directly relevant to the main point of your text.
– Be consistent: Use the same font style, size, and formatting throughout your footnotes to enhance readability and clarity.
How to Navigate the Footnotes Section in Google Docs and Customize It for Your Specific Needs
The footnotes section in Google Docs is simple and easy to navigate. To access the footnotes section, simply scroll down to the bottom of the page. Here you will find all the footnotes you have added to your document.
To customize the footnotes, use the “Format” menu to adjust font style, size, and other formatting options to suit your specific needs.
A Comprehensive Review of the Various Methods for Adding Footnotes in Google Docs with a Focus on Efficiency and Accuracy
While the above method is the most straightforward way of adding footnotes to your document, Google Docs also features several other methods. One alternative is to use the keyboard shortcut “Ctrl + Alt + F” (Windows) or “Command + Option + F” (Mac) to add a footnote.
Another way to add footnotes in Google Docs is by using a plugin, such as the “EasyBib Bibliography Creator” addon. These methods are useful if you are adding several footnotes at once and want to save time. However, they may not be as efficient as the conventional method described above.
Solving Common Problems and Troubleshooting Any Issues That May Arise When Adding Footnotes in Google Docs
Google Docs is usually a user-friendly application, but issues can sometimes arise when using it. One problem commonly reported by Google Docs users when adding footnotes is that the automated numbering system can become disrupted when the text is reformatted or edited. This can be fixed by highlighting the text box containing the disrupted footnote, selecting “More’ in the top-right menu bar, and choosing “Restart Numbering.”
Another common issue is the inability to delete a footnote. This can be fixed by highlighting the entire text box containing the footnote, hitting “Delete,” and then reinserting the footnote where it needs to be in the document.
Conclusion
Adding footnotes in Google Docs can significantly improve the readability and clarity of your work. This comprehensive guide has provided a step-by-step process, formatting tips, and efficient methods to help you effectively utilize footnotes in your writing. With this knowledge, you can enhance the coherence, clarity, and flow of your text, contributing to an overall more polished document.





