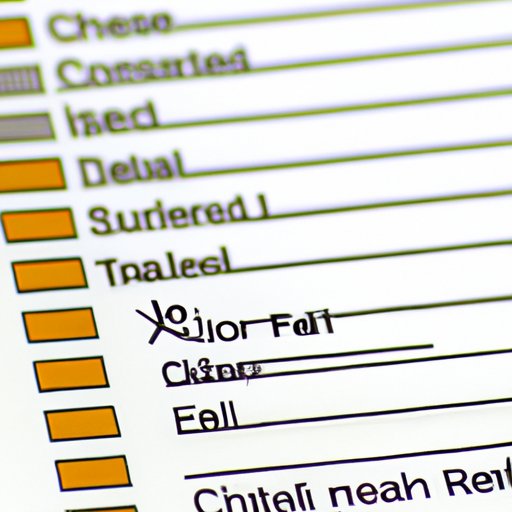
I. Introduction
If you work with spreadsheets in Excel, you know how important it is to keep them organized and clutter-free. However, sometimes you may need to delete rows to get rid of irrelevant data or remove duplicate entries. If you’re not familiar with Excel’s delete function, you may be wondering how to do this. In this article, we’ll show you how to delete rows in Excel using various methods. From the basics to advanced techniques, we’ll cover everything you need to know about deleting rows in Excel.
II. Step-by-step guide
Deleting rows in Excel is straightforward, and there are two ways to do this. The first is to select the rows you want to delete and then use the ‘Delete’ option in the ‘Home’ tab. To do this:
1. Select the rows you want to remove by clicking on the row number to the left of the spreadsheet. If you want to delete a single row, click on its number. If you want to delete multiple rows, click on the first row, hold the Shift key, and click on the last row.
2. Go to the ‘Home’ tab and click on the ‘Delete’ dropdown menu.
3. Select ‘Delete Cells’ or ‘Delete Sheet Rows’. The former removes only the selected cells, while the latter deletes the entire row.
4. Choose whether to shift cells up or left.
5. Confirm the deletion by clicking ‘OK’.
Deleting rows using the ‘Delete’ option is suitable for removing a small number of rows. If you have multiple rows to get rid of, it’s more efficient to use the ‘Delete entire row’ option. Here’s how:
1. Repeat step 1 from above.
2. Right-click on the selected rows and choose ‘Delete’.
3. Confirm the deletion by clicking ‘OK’.
By following these simple steps, you can delete rows in Excel with ease.
III. Keyboard shortcuts
If you use Excel frequently, you may want to use keyboard shortcuts to delete rows quickly. Here are some handy keyboard shortcuts to try:
– CTRL+-: Deletes the selected row or the contents of selected cells
– CTRL+SHIFT+L: Toggles on/off the filter drop-down menu
To customize keyboard shortcuts, go to ‘File’ > ‘Options’ > ‘Customize Ribbon’. From there, select ‘Keyboard shortcuts’ and look for the command you want to change. Simply type the new shortcut, and click ‘OK’.
Aside from the delete row command, there are other keyboard shortcuts that can help you navigate and edit Excel spreadsheets faster:
– CTRL+Z: Undo the last action
– CTRL+Y: Redo the last undo action
– CTRL+Home: Goes to the beginning of the sheet
– CTRL+End: Goes to the end of the sheet
IV. Highlight and delete rows
If you have many rows to delete, it’s more convenient to highlight them first before using the ‘Delete entire row’ option. Here’s how:
1. Click on the first row you want to delete.
2. Hold down the Shift key and click on the last row.
3. The selected rows will turn blue. Right-click on any of them.
4. Choose ‘Delete’ and select ‘Delete entire row’.
You can also use keyboard shortcuts to highlight multiple rows:
– To select multiple contiguous rows: Click on the first row to highlight it, hold down the Shift key, and click on the last row.
– To select multiple non-contiguous rows: Click on the first row to highlight it, hold down the Ctrl key, and click on the other rows you want to delete.
V. Delete blank rows
Often, Excel sheets may contain blank rows, which you need to delete to keep the data clean. Here’s how to get rid of blank rows in Excel:
1. Click on any cell in the worksheet.
2. Press ‘F5’ and select ‘Special’.
3. Select ‘Blanks’ and click ‘OK’.
4. Excel will highlight all blank rows. Right-click on any of them and select ‘Delete entire row’.
Note: Before deleting blank rows, double-check the rows you selected to make sure they’re not essential data that accidentally got deleted.
VI. Macros to delete rows
To save time and effort, you can create macros to automate repetitive tasks like deleting rows in Excel. Here’s how to create a macro that deletes rows based on specific criteria:
1. Press ‘ALT+F11’ to open the VBA editor.
2. Go to ‘Insert’ > ‘Module’ and type the following code:
Sub DeleteRows()
Dim i As Long
For i = Cells(Rows.Count, 1).End(xlUp).Row To 1 Step -1
If Cells(i, 1) = “Delete” Then Rows(i).Delete Shift:=xlUp
Next i
End Sub
3. Replace “Delete” with the criteria you want to use.
4. Save the macro by clicking on ‘File’ > ‘Save’ and closing the VBA window.
5. Go back to the Excel sheet and click on the ‘Developer’ tab.
6. Click on ‘Macros’, select the macro you created, and click on ‘Run’.
By running this macro, all rows that match the criteria you specified will be deleted.
VII. Use filters in Excel to delete rows
Filters are a handy tool to select and delete specific rows in Excel. Here’s how to use filters:
1. Click on any cell in the worksheet.
2. Go to ‘Data’ > ‘Filter’.
3. Click on the filter dropdown arrow in the column you want to filter by.
4. Select the criteria you want to use for the filter (e.g., ‘equals’, ‘contains’, ‘less than’, etc.).
5. Excel will display only the rows that match the filter criteria.
6. Select the rows you want to delete and use the ‘Delete entire row’ option.
7. To remove the filter, click on the ‘Clear Filter’ button.
VIII. Conclusion
Congratulations! You now know how to delete rows in Excel using various methods. By mastering keyboard shortcuts, highlighting and deleting rows, deleting blank rows, using macros, and filters, you can optimize your workflow and save time. Try out these techniques next time you work with a spreadsheet in Excel. If you want to learn more about Excel, check out our other resources on our website.





