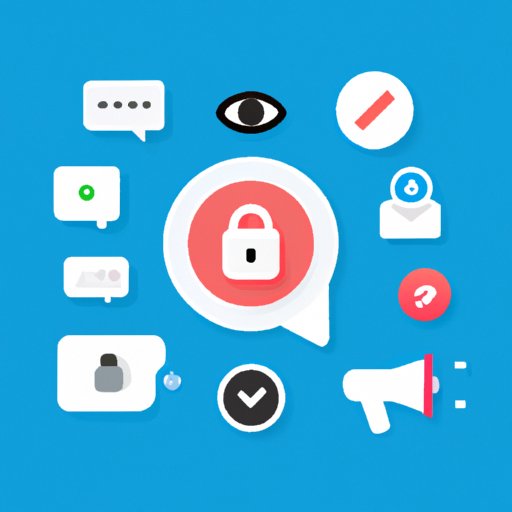
Introduction
Twitter is a powerful social media platform that allows users to share their thoughts and ideas with the world, connect with others, and stay up-to-date on current events. However, customizing your Twitter profile and preferences to fit your specific needs and preferences can be daunting. In this article, we’ll go over the basics of changing your Twitter settings, including how to personalize your profile, adjust your notification filters, and optimize your timeline.
A Beginner’s Guide to Twitter Settings: How to Customize Your Profile and Preferences
When you first create a Twitter account, you’ll be prompted to fill out your profile information, including your profile picture, header image, and bio. Here’s how to customize your profile:
- Click on your profile picture on the top left of the screen and select “Profile.”
- Select the “Edit Profile” button to add or update your profile picture and header image.
- Add or change your bio in the “Bio” section.
- Under “Account settings,” you can choose to add your birthday, change the language of your Twitter account, and more.
- Under “Data and Permissions,” you can view and manage the data Twitter collects on you and adjust your ad preferences.
- Under “Security and Account Access,” you can set up two-factor authentication for added security.
Enhance Your Twitter Experience: Step-by-Step Guide to Changing Your Account and Notification Settings
If you need to change your username, email address, or password, you can do so by following these steps:
- Click on your profile picture on the top left of the screen and select “Settings and privacy.”
- Select the “Account” tab to update your email and password.
- Select the “Security and Account Access” tab to update your username.
You can also control the notifications you receive from Twitter by following these steps:
- Click on your profile picture on the top left of the screen and select “Settings and privacy.”
- Select the “Notifications” tab to view your notification settings.
- Customize your notification settings by turning on or off specific types of notifications.
- Adjust your notification filters to only see the most important updates in your notifications timeline.
Make Twitter Work for You: Learn How to Adjust Your Privacy and Security Settings
If you’re concerned about your privacy on Twitter, you can adjust your privacy settings by following these steps:
- Click on your profile picture on the top left of the screen and select “Settings and privacy.”
- Select the “Privacy and safety” tab to view your privacy settings.
- Customize your privacy settings for your tweets, direct messages, and other information on your profile.
- Choose who can tag you in photos and who can see your location information.
For added security, you can enable two-factor authentication by following these steps:
- Click on your profile picture on the top left of the screen and select “Settings and privacy.”
- Select the “Security and account access” tab and scroll down to “Two-factor authentication.”
- Select “Set up” and follow the on-screen instructions to set up two-factor authentication.
- Enter the verification code sent to your device to complete the process.
Customization is Key: Tips and Tricks for Changing Your Display and Design Settings on Twitter
If you want to spruce up your Twitter profile with some personal touches, you can change your display and design settings by following these steps:
- Click on your profile picture on the top left of the screen and select “Settings and privacy.”
- Select the “Display and sound” tab to change your color scheme and font.
- Select the “Accessibility” tab to enable accessibility features like expanded links and image descriptions.
Streamline Your Twitter Feed: How to Tweak Your Timeline and Notification Filters for Optimal Use
To see the content you want in your Twitter feed and manage your notification filters, follow these steps:
- Click on your profile picture on the top left of the screen and select “Settings and privacy.”
- Select the “Content preferences” tab to adjust your timeline settings.
- Select the “Notifications” tab to manage your notification filters.
Conclusion
Now that you know the basics of changing your Twitter settings, it’s time to start customizing your Twitter profile and preferences to fit your specific needs and preferences. Whether you want to change your display settings, adjust your privacy settings, or streamline your Twitter feed, the options are endless.





