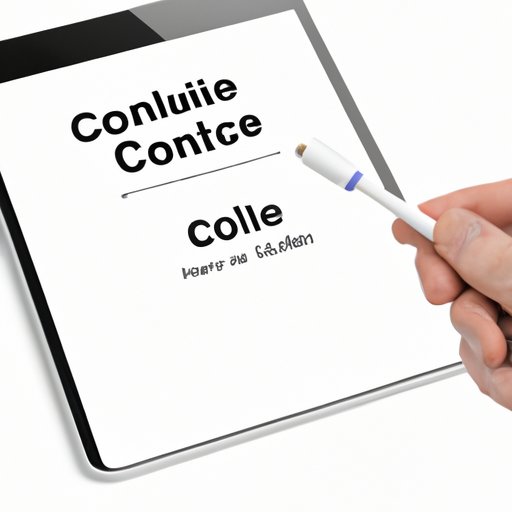
Introduction
Are you struggling to disconnect your iPhone from your Mac? Whether it’s to transfer files or simply disconnect from iTunes, disconnecting an iPhone from a Mac can be a frustrating experience. In this article, we provide a step-by-step guide to help you successfully disconnect your iPhone from your Mac. We also offer troubleshooting tips for common connectivity issues, a link to the official Apple user manual, an embedded video tutorial, and tips and tricks for optimizing iPhone performance while disconnecting from a Mac.
Step-by-Step Guide
Disconnecting an iPhone from a Mac is a simple process that can be completed in a few easy steps. Here’s how:
1. Unlock your iPhone and close any apps that are open.
2. Locate the USB cable that connects your iPhone to your Mac.
3. Gently unplug the USB cable from your iPhone. You may need to apply a little pressure to release the lightning connector from your iPhone.
4. After disconnecting your iPhone from your Mac, you will see a message that says “iTunes has detected an iPhone in recovery mode.” This message appears because you are disconnecting your iPhone while it is syncing with iTunes. To avoid this message in the future, eject your iPhone from iTunes before disconnecting it from your Mac.
5. Your iPhone is now successfully disconnected from your Mac.
Troubleshooting Connectivity Issues
While disconnecting an iPhone from a Mac is a straightforward process, users may face a few connectivity issues. Here are some of the most common connectivity issues and their solutions:
– “iTunes could not connect to this iPad/iPhone. An unknown error occurred.” – This error message usually appears when your iPhone is not recognized by iTunes and can be fixed by closing and reopening iTunes.
– “iTunes could not backup the iPhone because an error occurred.” – This error message is usually caused by a lack of storage space on your Mac and can be resolved by freeing up some storage.
– “Your iPhone is locked with a passcode. Please unlock your iPhone.” – This message appears when your iPhone is locked with a password or face ID. To disconnect your iPhone, unlock your iPhone and disconnect it from your Mac.
Mac/iPhone User Manual Reference
The official Apple website provides detailed instructions on how to disconnect an iPhone from a Mac. To access these instructions, follow these steps:
1. Open your web browser.
2. Go to the Apple website.
3. Click on “Support.”
4. Type “iPhone user manual” in the search bar.
5. Select your iPhone model and click on “See the iPhone user guide.”
6. Click on “Connect to other devices” under “Basics” to find instructions on disconnecting your iPhone from your Mac.
Video Tutorial Guide
For those who prefer visual instructions, we have embedded a video tutorial that demonstrates how to disconnect an iPhone from a Mac. Follow along with the video to ensure that you disconnect your iPhone successfully.
[Embedded video tutorial]
For those who prefer text instructions, follow the step-by-step guide provided above.
Tips and Tricks
Here are some additional tips and tricks to optimize your iPhone’s performance while disconnecting from a Mac:
– Use AirDrop to transfer files wirelessly between your iPhone and your Mac.
– Use iCloud to store and access files across all your devices.
– Use third-party transfer apps like AnyTrans or iMazing.
By using these alternatives, you can avoid connecting and disconnecting your iPhone from your Mac repeatedly, which can not only be frustrating but also wear out your iPhone’s lightning connector.
Conclusion
Disconnecting an iPhone from a Mac is a simple process that should not cause frustration. By following the step-by-step guide provided above and utilizing our troubleshooting tips, you can successfully disconnect your iPhone from your Mac. Additionally, by utilizing alternative methods like AirDrop, iCloud, or third-party transfer apps, you can optimize your iPhone’s performance and prevent wear and tear on your lightning connector. If you have any questions or feedback, feel free to leave a comment below.





