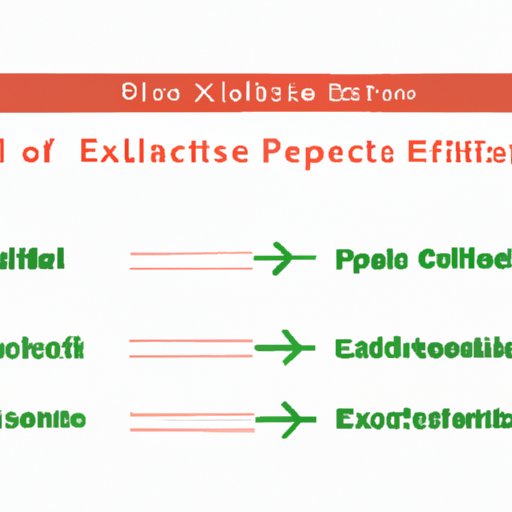
Introduction
Excel is a vital tool for any professional, and creating charts in Excel is an essential skill that can come in handy for professionals, academics, and students alike. Graphs and charts provide a visual representation of data, making it easier to interpret and understand patterns and trends in data.
In this article, we will provide a step-by-step guide on how to create a chart in Excel, along with a video tutorial and an infographic to help you understand the process better. We also provide tips on best practices that can make your chart-making experience easier.
Step-by-Step Guide
To create a chart in Excel, follow these simple steps:
1. Start by selecting the data you want to use to create your chart. This data may be in a separate Excel sheet, or it may be a range of cells within the same sheet.
2. Select the data by clicking and holding on the first cell, then dragging your mouse to select the entire range of cells you want to use.
3. Once you have selected the data, click on the ‘Insert’ tab on the Excel ribbon.
4. In the charts section, select the type of chart you want to create. Excel offers a wide range of chart types, such as bar charts, line charts, pie charts, and more.
5. Once you have selected the chart type you want to use, hover your mouse over the different chart types to preview your data in each chart type.
6. Select the chart style you like best, and Excel will insert a chart into your sheet with your selected data.
7. Customize your chart as needed. You can change the chart title, axis labels, and formatting of your chart by clicking on the chart to activate the Chart Tools tabs on the Excel ribbon.
8. Once you have customized your chart to your liking, you can save the chart and/or copy and paste it into a document or presentation.
Video Tutorial
Prefer visual learning? Check out our video tutorial guide below on how to create a chart in Excel:
**Embed video tutorial**
The video tutorial walks through each step of the process, starting from selecting the data to customizing the chart. Follow along with the video to create a chart in Excel effortlessly.
Infographics
For a visual guide to creating charts in Excel, check out our infographic below:
**Embed Infographic**
The infographic covers the basic steps involved in creating a chart in Excel, as well as tips and shortcuts to make the process faster.
Best Practices
To make the chart-making process easier, here are some best practices to keep in mind:
– Choose the right chart type for your data. Make sure the chart type you select best represents your data and makes it easier to understand.
– Data should be clean, accurate, and formatted properly. If not, it can cause issues when creating a chart.
– Always label your axes. This makes it easier for readers to understand your chart.
– Be consistent with your formatting. Using the same colors, fonts, and styles throughout your chart makes it easier to read and understand.
– Experiment with different chart styles to find what works best for your data.
Top Related Features
Excel offers a variety of useful features that can help you take your chart-making skills to the next level. Here are some of the top features to explore:
– Conditional formatting: This feature allows you to highlight specific cells based on specific criteria, making it easier to understand patterns and trends in your data.
– Data validation: This feature allows you to set limits on the data that can be entered into a cell. This ensures that data is accurate and consistent across your sheet.
– Trendlines: Trendlines show a trend in your data and can be added to your chart to help you understand how your data is changing over time.
Conclusion
Creating charts in Excel may seem daunting, but with our step-by-step guide, video tutorial, infographic, and tips on best practices, you should be able to create charts effortlessly. Remember to always check that your data is clean, formatted correctly, and choose the right chart type for your data, and you will be well on your way to creating exceptional charts in Excel.





