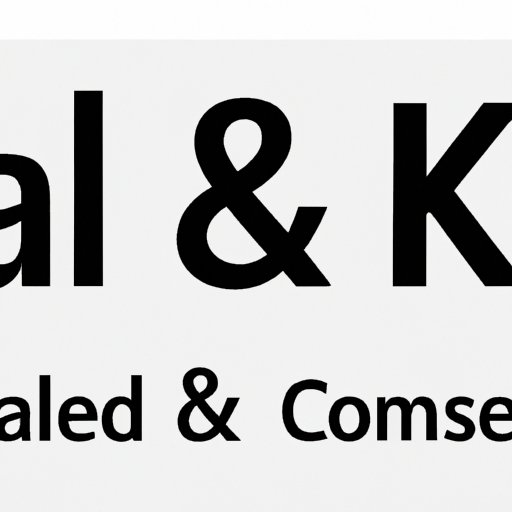
Introduction
If you are working with a database, a spreadsheet, or any computer-based application that requires sorting and filtering, combining first and last names is important. Many applications will require you to enter your data in specific formats, and your name is no exception. By combining your first and last names, you will increase the efficiency of your work, avoid errors, save time and space.
Explanation of the Problem
Combining first and last names should be easy, but it can be tricky if you have not done it before. When first and last names are in separate columns, sorting and filtering will require more effort and time than if they were in one column. Moreover, some sources may have first and last names in separate cells, while others may use a different format. To make matters worse, there are no unique solutions to the problem, and each method has its advantages and disadvantages.
Importance of Combining First and Last Names in Excel
The importance of combining first and last names in Excel cannot be overemphasized. First, it makes sorting and filtering data easier. Second, it enables you to use the combined name as a unique identifier for each record. Third, it saves space in your spreadsheet, which translates to faster processing time. Finally, it allows you to present your data in a consistent and professional manner, which is crucial for data-driven decision-making.
Preview of the Steps to Follow in the Article
This article presents three methods for combining first and last names in Excel. The first method uses the CONCATENATE function, the second method uses the ampersand (&) symbol, and the third method uses the Flash Fill feature. Each method has its advantages and disadvantages, but the end goal is the same. At the end of this article, you will be able to choose the method that suits your specific needs and preferences.
Method 1: Using CONCATENATE Function
Explanation of CONCATENATE Function
The CONCATENATE function is a built-in function in Excel that allows you to combine two or more text strings into one. It is a powerful tool for manipulating text data in Excel. The syntax for CONCATENATE function is:
=CONCATENATE(text1, text2, …)
Steps to Combine First and Last Names Using CONCATENATE Function
- Insert a new column to the right of the last name column.
- In the first cell of the new column, type the following CONCATENATE formula:
- Press Enter, and the concatenated name will appear in the new column.
- Drag the fill handle of the cell to apply the formula to the entire column.
- Copy the column with the concatenated names and paste values into a new column to remove the formula and keep only the results.
=CONCATENATE(A2, ” “, B2)
Advantages and Disadvantages of Using This Method
Advantages:
- Easy to Use – The CONCATENATE function is easy to use once you understand the syntax.
- Flexibility – The CONCATENATE function allows you to combine any number of text strings into one.
Disadvantages:
- Time-Consuming – The CONCATENATE function requires creating a new column and inserting the formula, which can be time-consuming when dealing with large data sets.
- Difficult to Edit – The CONCATENATE function may be difficult to edit if you need to change the format of the concatenated name or if you want to add additional fields.
Method 2: Using Ampersand (&) Symbol
Explanation of the “&” Symbol
The ampersand symbol (&) is a text operator in Excel that allows you to combine two or more text strings into one. It is an alternative method to the CONCATENATE function, but it can be more user-friendly. The syntax for the ampersand symbol is:
text1 & text2 & …
Steps to Combine First and Last Names Using “&” Symbol
- Insert a new column to the right of the last name column.
- In the first cell of the new column, type the following formula:
- Press Enter, and the concatenated name will appear in the new column.
- Drag the fill handle of the cell to apply the formula to the entire column.
- Copy the column with the concatenated names and paste values into a new column to remove the formula and keep only the results.
=A2 & ” ” & B2
Advantages and Disadvantages of Using This Method
Advantages:
- Fast – The ampersand symbol method is faster than the CONCATENATE function because it does not require creating a new column.
- Easy to Edit – The ampersand symbol method is easy to edit if you need to add or remove additional fields in the concatenated name.
Disadvantages:
- Less Flexible – The ampersand symbol method is less flexible than the CONCATENATE function because it can only concatenate two or three text strings at a time.
Method 3: Using Flash Fill Feature
Explanation of Flash Fill Feature
The Flash Fill feature is a powerful tool in Excel that allows you to automatically fill in values in a column based on patterns or formulas. It is useful for combining first and last names because it can recognize patterns in your data and apply the correct formula. The Flash Fill feature is available in Excel 2013 and later versions. The steps to use the Flash Fill feature are:
Steps to Combine First and Last Names Using Flash Fill Feature
- Type the concatenated name in the first cell.
- Press Ctrl + E, and the rest of the cells will be automatically filled with the concatenated name.
Advantages and Disadvantages of Using This Method
Advantages:
- Fast and Accurate – The Flash Fill feature is fast and accurate because it uses patterns to fill in values.
- Flexible – The Flash Fill feature is flexible because it can recognize various patterns and apply appropriate formulas.
Disadvantages:
- Limited Compatibility – The Flash Fill feature may not be available in earlier versions of Excel.
- Less User Control – The Flash Fill feature may not work as expected if your data is too complex or if the patterns are not consistent.
Tips and Tricks for Combining First and Last Names in Excel
Best Practices
Here are some best practices to consider when combining first and last names in Excel:
- Always create a backup – Before you make any changes to your data, it is essential to create a backup in case anything goes wrong.
- Use a consistent format – If your data comes from different sources, make sure that the first and last names are in the same format before combining them.
- Choose the appropriate method – Each method has its advantages and disadvantages. Choose the method that suits your specific needs and preferences.
Common Problems and Solutions
Here are some common problems and solutions when combining first and last names in Excel:
- Extra Spaces – If the concatenated name has extra spaces, you can use the TRIM function to remove them.
- Name Length – If the concatenated name exceeds the character limit, you can use the LEFT or RIGHT function to truncate the name.
- Missing Names – If some cells have missing first or last names, you can use the IFERROR function to return a specific message.
Frequently Asked Questions
Here are some frequently asked questions about combining first and last names in Excel:
- Can I combine first, middle, and last names using the methods in this article?
- Do I need to create a new column to combine first and last names?
- Can I use formulas to concatenate first and last names in Google Sheets or other spreadsheets?
Conclusion
Summary of the Article Points
Combining first and last names is a common task in Excel, but it can be challenging without the right tools or knowledge. This article presented three methods to combine first and last names in Excel, including their advantages and disadvantages. The first method uses the CONCATENATE function, the second method uses the ampersand (&) symbol, and the third method uses the Flash Fill feature. Additionally, this article provided tips and tricks for combining first and last names in Excel, including best practices, common problems, and solutions, and frequently asked questions.
Importance of Mastering Combining First and Last Names in Excel
Combining first and last names in Excel is an essential task for anyone who deals with databases, spreadsheets, or other computer-based applications. By mastering the methods presented in this article, you will improve your efficiency, accuracy, and professionalism. Moreover, you will be able to handle large data sets with ease and confidence.
Final Thoughts
Combining first and last names in Excel is not rocket science, but it requires some practice and patience. The methods presented in this article are only a starting point, and you can modify them to suit your specific needs and preferences.





