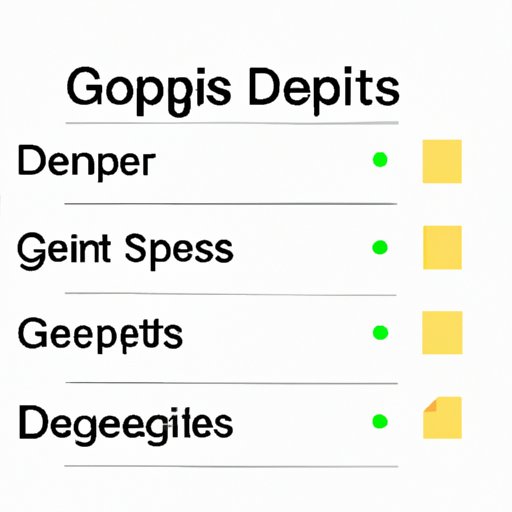
Introduction
Are you looking for a way to efficiently organize your data and simplify data entry in Google Sheets? Look no further than drop-down lists. A drop-down list is a tool that allows you to select a predefined value from a list, making data entry faster and more accurate. In this article, we will cover how to create a drop-down list in Google Sheets, the benefits of using drop-down lists for data organization, and tips and tricks for creating user-friendly spreadsheets.
Step-by-Step Guide to Creating a Drop-Down List in Google Sheets
Creating a drop-down list in Google Sheets is a simple process. Follow these steps to get started:
Step 1: Select the cell or range of cells where you want to create the drop-down list
To select a cell or range of cells, click on the first cell and drag the mouse to select multiple cells.
Step 2: Click on the Data tab in the menu bar and select “Data Validation”
Data Validation is the tool that allows you to create dropdown lists, among other features.
Step 3: Choose “List of items” from the dropdown menu in the Criteria section
This is where you specify what type of data validation rule to apply. For a list of items, choose “List of items.”
Step 4: Enter the list of items you want to include in the dropdown menu
Enter a list of items you want to include in the dropdown menu, separated by commas. Make sure to keep your list of items simple and easy to read. If you are using data from another sheet, you can reference that data in your list.
Step 5: Customize the appearance and behavior of the dropdown list (optional)
You can customize the appearance and behavior of the dropdown list by clicking on the “Appearance” tab in the Data Validation menu. Here, you can specify the message to display, the style of the dropdown button, and other settings.
Effortlessly Organize Your Data with Drop-Down Lists in Google Sheets
There are a number of benefits to using drop-down lists for data organization in Google Sheets. Firstly, it can help you avoid spelling errors by limiting the number of available options. This is particularly helpful when you have many possible values to choose from. Secondly, it can speed up data entry by providing a quick menu of options. Finally, it assists in data standardization, and this is critical when sharing data with others.
Drop-down lists can be used in a variety of settings. For example, you might use a drop-down list to track sales by product type or to categorize expenses. They can also be used for selection or filtering, which helps to streamline data entry.
To maximize the effectiveness of drop-down lists in Google Sheets, consider the following tips:
- Plan your dropdown lists from the outset of creating a spreadsheet
- Avoid using dropdown lists in a way that could limit flexibility
- Ensure that all options are mutually exclusive and collectively exhaustive
- Consider the visual appeal and usability of your dropdown lists
Create User-Friendly Spreadsheets with Drop-Down Lists in Google Sheets
One of the main benefits of using drop-down lists is that they can greatly improve the user experience of your Google Sheets. By providing users with pre-determined options, you can reduce the likelihood of user errors and ensure that data is entered accurately and consistently.
To create a user-friendly dropdown list interface, follow these tips:
- Group your dropdown lists logically and use headers to organize them
- Ensure that all dropdown lists are easily visible and accessible
- Use easily recognizable and intuitive dropdown list options
- Ensure that dropdown lists are easy to locate and use for anyone accessing the sheet
There are many different types of spreadsheets that can benefit from drop-down lists. Here are a few examples:
- Project management spreadsheets
- Inventory tracking spreadsheets
- Budgeting spreadsheets
- Time-tracking spreadsheets
Simplify Data Entry with Drop-Down Lists in Google Sheets: A Beginner’s Tutorial
For beginners, creating a simple drop-down list in Google Sheets can be a great way to get started with data validation. Follow these steps:
Step 1: Select the cell where you want to create the drop-down list
Click on the cell where you want to create the dropdown list.
Step 2: Click on the Data tab in the menu bar and select “Data Validation”
Data Validation is the tool that allows you to create dropdown lists, among other features.
Step 3: Choose “List of items” from the dropdown menu in the Criteria section
This is where you specify what type of data validation rule to apply. For a list of items, choose “List of items.”
Step 4: Enter the list of items you want to include in the dropdown menu
Enter a list of items you want to include in the dropdown menu, separated by commas.
Step 5: Test the drop-down list by clicking on the cell and selecting an option from the dropdown list
This is where you specify what type of data validation rule to apply. For a list of items, choose “List of items.”
If you encounter any errors or issues with your drop-down list, check to make sure that your list of items is correctly formatted and that any references to other cells or sheets are spelled correctly.
Top 5 Reasons Why You Should Be Using Drop-Down Lists in Google Sheets and How to Create Them
The following are the top 5 reasons why you should be using drop-down lists in Google Sheets:
- Drop-down lists help to reduce errors in data entry.
- They streamline data entry and make it faster and more efficient.
- Drop-down lists can assist in data standardization.
- It can be used to create cleaner, more visually appealing spreadsheets.
- They can help reduce the time required to manage or analyze data
To create a drop-down list in Google Sheets, follow the steps outlined earlier in this article. Remember to keep your list of items simple, well-formatted, and user-friendly.
Conclusion
Creating drop-down lists in Google Sheets is an easy and effective way to simplify data entry and improve data organization. By following the tips and strategies outlined in this article, you can create user-friendly spreadsheets that are optimized for efficiency and accuracy. Whether you are a beginner or an advanced user, drop-down lists are a powerful tool that can help you take your Google Sheets to the next level.





