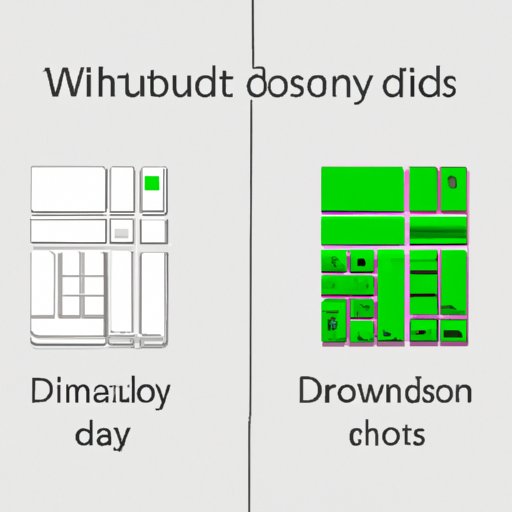
Introduction
Have you ever accidentally pressed Ctrl Shift QQ on your Windows computer? If so, you know how frustrating it can be to suddenly see all your open windows disappear. This shortcut is a default feature in Windows that allows users to quickly switch between multiple input languages. However, it is an unnecessary and annoying feature for many users. Fortunately, there are various methods to disable Ctrl Shift QQ in Windows. This article will provide you with a step-by-step guide and explain other methods to get rid of this annoying shortcut.
Step-by-Step Guide
The following is a step-by-step guide on how to disable Ctrl Shift QQ in Windows:
1. Click on the Windows icon in the bottom left-hand corner of your screen.
2. Click on “Settings” (the gear icon) to open the Windows Settings menu.
3. Click on “Time & Language.”
4. Click on “Language” in the left-hand menu.
5. Click on “Spelling, typing, & keyboard settings.”
6. Scroll down to the “Advanced keyboard settings” section and click on “Input language hot keys.”
7. Under “Switch input language,” select “Not Assigned” and click “OK” to save the changes.
8. Voila! Ctrl Shift QQ is now disabled.
It is important to follow each step accurately. Otherwise, you may end up altering a different setting unintentionally.
Third-Party Software
Another method to disable Ctrl Shift QQ is by using third-party software. While there are various programs available, KeyTweak and Skip Metro Suite are two popular options.
KeyTweak
KeyTweak is a free program that allows users to adjust their keyboard mapping. Here are the steps to disable Ctrl Shift QQ with KeyTweak:
1. Download and install KeyTweak.
2. Open KeyTweak and click on the “Type Key” button.
3. Press the Ctrl Shift QQ combination.
4. In the “Remap selected key to” section, select “Disable key.”
5. Click on “Apply.”
Skip Metro Suite
Skip Metro Suite is a collection of free programs designed to improve the Windows 8 and 10 experiences. It includes a feature to disable Ctrl Shift QQ. Here are the steps to disable Ctrl Shift QQ with Skip Metro Suite:
1. Download and install Skip Metro Suite.
2. Open the program and click on “Keyboard.”
3. Select “Disable Input Language Change Keys.”
4. Click on “Apply.”
Via Registry Editor
Editing the registry editor can be a straightforward method for disabling Ctrl Shift QQ. However, failure to do it correctly can lead to severe damage to your computer’s operating system. Therefore, proceed with extreme caution.
The following are the steps required to disable Ctrl Shift QQ via the registry editor:
1. Press the Windows key + R to open the “Run” command.
2. Type “regedit” and press OK.
3. Navigate to “HKEY_CURRENT_USER\Keyboard Layout\Toggle.”
4. Right-click on “Toggle” and select “New > Binary Value.”
5. Name the new binary value “Language Hotkey.”
6. Double-click “Language Hotkey” and change the value data to “00000000.”
7. Close the registry editor.
Custom Shortcuts
Creating customized hotkeys is another option for disabling Ctrl Shift QQ. However, this method requires a bit of effort and may not be the ideal solution for everyone.
Here is how to create customized hotkeys to replace Ctrl Shift QQ:
1. Download and install AutoHotkey.
2. Create a new text file and type the following command: “^+q::”
3. Underneath the above command, type the command you wish to use instead of Ctrl Shift QQ. For example, if you want to open a new tab in Chrome, type “Send, ^t” on the new line.
4. Save the text file with the extension “.ahk.”
5. Run the newly created script in AutoHotkey.
Using Group Policy Editor
If you have Windows 10 Pro or Enterprise edition, you can use the Group Policy Editor to disable Ctrl Shift QQ. Group Policy Editor allows you to control various aspects of your computer’s settings.
Here are the steps to disable Ctrl Shift QQ with Group Policy Editor:
1. Press the Windows key + R to open the “Run” command.
2. Type “gpedit.msc” and press OK.
3. Navigate to “User Configuration > Administrative Templates > Control Panel > Regional and Language Options.”
4. Double-click on “Switch input language.”
5. Select “Enabled.”
6. Under “Options,” select “None” from the drop-down menu.
7. Click on “OK” to save the changes.
Using Online Resources
There are numerous websites and forums available online that are dedicated to helping Windows users with various issues, including disabling keyboard shortcuts. Some helpful resources include:
– Windows Tenforums
– Reddit’s Windows subreddit
– Microsoft Community
Make sure that you use reliable and trustworthy online resources.
Conclusion
If you have been dealing with the frustration of accidentally pressing Ctrl Shift QQ on your Windows computer, you now have various methods to disable it. This step-by-step guide should take you through the process of disabling it manually. Remember to proceed with caution if using third-party software or editing the registry editor. Finally, if the default solution is not suitable for you, creating customized hotkeys, using Group Policy Editor, or finding online resources may prove helpful. So why delay? Get rid of Ctrl Shift QQ today!
Note: Any registry changes suggested in this article should only be made if you are confident with your computer skills. Follow all safety precautions recommended by your operating system and backup essential files before making any changes.





