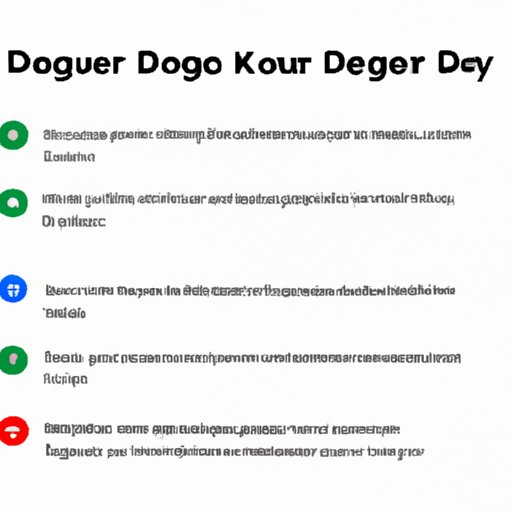
I. Introduction
Deleting a page in Google Docs can be a frustrating challenge that wastes valuable time. This article aims to provide a comprehensive guide on how to delete a page in Google Docs, providing a step-by-step guide complete with visuals, troubleshooting tips, and keyboard shortcuts. Additionally, this article will explore alternate methods, such as deleting multiple pages or using a mobile device, as well as provide FAQs and a comparison of different approaches to deleting pages.
II. Step-by-Step Guide with Screenshots
The first and foremost method for deleting pages in Google Docs includes using the toolbar or keyboard shortcuts on your computer keyboard. To delete a page using the toolbar, click on the ‘File’ menu and select ‘Page setup.’ From there, click the trash can icon to delete the page. Alternatively, using the keyboard, select the page or pages you wish to delete and press ‘backspace’ or ‘delete’ on your keyboard. Screenshots are included below to provide visual aids:

Tool Bar Method

To delete a page through the toolbar in Google Docs, click on the ‘File’ menu and select ‘Page setup,’ as shown below:
Next, a Page Setup dialog box will appear. To delete a specific page or pages, click the dropdown box for ‘Apply to’ and select ‘Selected sections.’ From there, select the page or pages you wish to delete and click the trash can icon, as shown below:
Keyboard Shortcut Method
Another alternative involves using keyboard shortcuts. Select the page or pages you wish to delete and press ‘backspace’ or ‘delete’ on your keyboard, as shown below:
III. Explainer Video
For visual learners or those who prefer a more interactive approach, check out this brief explainer video on how to delete a page in Google Docs. This video provides step-by-step instructions on how to delete a page on both desktop and mobile devices:
IV. Tips & Tricks Article
Deleting a page in Google Docs is not always as straightforward as it seems, and there may be lesser-known tips or tricks to make the process easier and more efficient. Check out our list of tips and tricks below, which covers how to delete multiple pages at once, how to delete pages on a mobile device, and more:
- How to delete multiple pages at once: Hold down the ‘shift’ key while selecting the individual pages you wish to delete. This method allows you to select multiple pages simultaneously and delete them at once, saving time and effort.
- How to delete pages on a mobile device: The process for deleting pages on a mobile device is slightly different than on a desktop computer. Simply select the page or pages you wish to delete and tap the trash can icon, located at the top right-hand corner of the screen.
- How to recover a deleted page: Accidentally deleted a page? Don’t panic! You can recover any deleted pages by navigating to the ‘File’ menu and selecting ‘See revision history.’ From there, select the version you wish to restore and click ‘Restore this version.’
V. FAQs Article
Deletion can be a risky proposition. Readers may have several concerns about how to delete pages in Google Docs, especially if they need to recover a lost page or undo a deletion. Check out some of the most commonly asked questions about deleting pages:
- Can I undo a deletion? Yes! You can undo a deletion by hitting ‘ctrl’ + ‘z’ on a desktop computer or tapping the ‘undo’ button when using Google Docs on a mobile device.
- What happens if I delete a page accidentally? Google Docs automatically saves revisions, so you can restore a deleted page by navigating to the ‘File’ menu and selecting ‘See revision history.’
VI. Comparison Article
There are multiple methods for deleting pages in Google Docs, each with its own set of advantages and disadvantages. Below are the pros and cons of each method, helping you make an informed decision about which method will work best:
Method 1: Using the Toolbar
Pros: Using the toolbar offers a quick and easy way to delete pages, without the need for memorizing keyboard shortcuts.
Cons: This method requires clicking through multiple menus to reach the page you wish to delete, which can be time-consuming and inefficient.
Method 2: Using Keyboard Shortcuts
Pros: Keyboard shortcuts offer a quicker and more efficient method for deleting pages in Google Docs.
Cons: Not everyone has the memory space to remember various keyboard shortcuts.
Method 3: Deleting Multiple Pages
Pros: Deleting multiple pages at once saves time and effort.
Cons: This method requires selecting multiple pages at once, which can be tricky for those unfamiliar with the process.
VII. Conclusion
This article has provided a comprehensive guide on how to delete a page in Google Docs, including step-by-step instructions accompanied by screenshots, an explainer video, lesser-known tips and tricks, FAQs, and a comparison of various methods. By providing a number of alternatives, readers are equipped with the necessary knowledge for troubleshooting common issues they may face.





