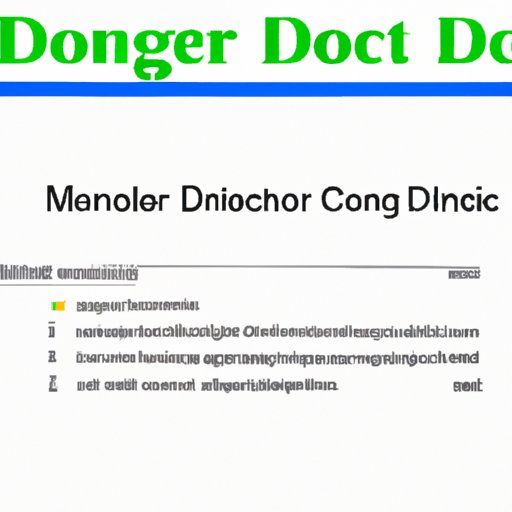
I. Introduction
If you have ever written a paper or document that required a bibliography or citation, you may have come across the term “hanging indent.” Essentially, a hanging indent is a formatting style where the second and subsequent lines of a paragraph are indented, while the first line is left flush with the left-hand margin. This style is significant in ensuring that documents look professional and polished. This article offers an easy-to-follow guide on how to create a hanging indent in Google Docs, as well as tips and tricks to maximize its benefits.
II. Step-by-Step Guide on Creating a Hanging Indent in Google Docs
The first step in creating a hanging indent is opening the Google Docs document. Once you have the document open, follow these steps:
- Highlight the text you want to indent
- Click on the ruler at the top of your document
- Click and drag the triangle-shaped marker on the left side of the ruler to the right until the first line of the paragraph aligns with the left-hand margin.
- Next, click and drag the rectangle-shaped marker that appears underneath the triangle-shaped marker to the right of the page. This rectangle-shaped marker sets the length of the indent.
- Once you have clicked and dragged the rectangle-shape marker, release it. Your text should now have a hanging indent.
To see the process visually, take a look at the screenshots below:


III. Video Tutorial
For a more detailed walkthrough, watch this video tutorial which demonstrates each step:
IV. Tips and Tricks for Formatting a Document with Multiple Hanging Indents
If you’re working on a document that requires multiple hanging indents, such as an academic paper or bibliography, it can be challenging to keep track of how each paragraph should be formatted. To streamline the process, consider using these tips:
- Use the “copy formatting” tool to quickly apply the same formatting to multiple sections of text
- Organize your text by creating headers and subheaders, making it easier to understand the document’s structure
- Use Google Doc’s “outline” feature to create a table of contents that links to different sections of your documents.
V. Comparison with Other Word Processing Programs
While creating a hanging indent in Google Docs is relatively simple, it is worth noting the differences compared to other word processing programs’ formatting processes, such as Microsoft Word or Apple Pages. Some key differences include:
- The method of accessing the ruler and indentation settings may vary between programs
- The “sizing” of the hanging indent may differ between applications
- Varying interpretation of factors such as line spacing and indentation in relation to the hanging indent.
Despite these differences, creating a hanging indent in Google Docs gives you the advantage of using a cloud-based program that allows you to access your document from anywhere. Additionally, the collaboration features make it easy to share and work on documents with peers or colleagues.
VI. Examples of Documents That Benefit from a Hanging Indent
Some documents formats that utilize hanging indents include:
- Academic papers or bibliographies
- Legal briefs
- Resume/cover letters
- Newsletters
- Manuscripts and screenplays
Integrating a hanging indent in these types of documents helps to organize the content and make them easier to read.
VII. Troubleshooting Advice
If you experience issues when creating a hanging indent in Google Docs, try these solutions:
- Ensure that the triangle-shaped marker is aligned to the left-hand margin.
- Ensure that you have highlighted the relevant paragraph or text you want to apply the hanging indent to.
- Check that the “ruler” feature within Google Docs is activated.
If you run into any issues not covered by these troubleshooting tips, visit the Google Docs support page for more assistance.
VIII. Conclusion
Creating a hanging indent in Google Docs is simple and can give any document a professional look. You can aesthetically enhance any document, from academic papers to resumes, by following the easy steps outlined above. Remember to keep your document organized by creating headers and sub-headers and utilizing the “outline” feature. With Google Doc’s cloud-based capabilities and easy collaboration options, you can perfect your next paper or document with ease.





