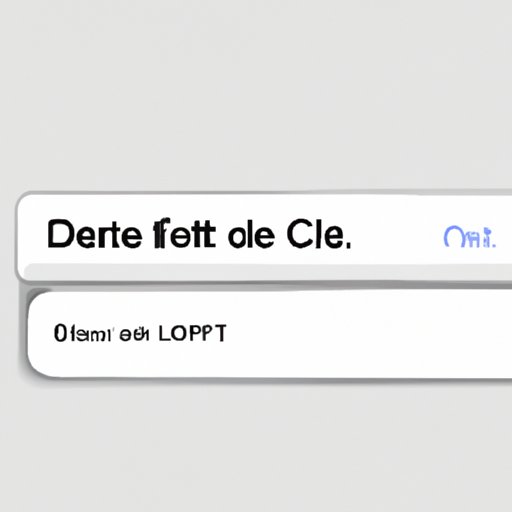
I. Introduction
As a proud Mac user, you might wonder how to use the infamous Control-Alt-Delete combination on your computer. While the combination itself doesn’t work on a Mac, there are different techniques that can serve the same purpose. This guide will cover everything you need to know about how to Ctrl Alt Delete on a Mac and how it can help you resolve common issues you may encounter.
II. The Ultimate Guide: How to Ctrl Alt Delete on a Mac
While Ctrl-Alt-Delete is a familiar term to PC users, the same functionality is essential to Mac users, too. Fortunately, it’s just a matter of knowing where to look.
The Mac equivalent of the Ctrl Alt Delete shortcut is the Force Quit option. You can use this feature to close unresponsive applications or background processes that may slow down your computer or cause it to freeze.
The simplest way to access Force Quit is by clicking on the Apple icon on the upper-left corner of your screen, scrolling down to the “Force Quit” option, and selecting the application you want to quit. You can also use the Command-Option-Escape key combination to essentially Ctrl Alt Delete on a Mac.
If you find that your Mac is frequently slowing down or crashing, you can monitor your system’s activity in the ‘Activity Monitor.’ Here, you can see which applications are taking up more disk space, causing your computer to run slower.
III. Solving Common Mac Problems: The Ctrl Alt Delete Shortcut Explained
The Ctrl Alt Delete shortcut can help resolve common Mac issues, such as frozen screens, issues with unresponsive applications, and other performance problems.
If you experience a frozen screen on your Mac, you can use the Force Quit option to close the programs that may contribute to the crash. Alternatively, you can restart your computer by holding down the power button for several seconds.
The same applies if you’re dealing with unresponsive applications. You can use Force Quit to troubleshoot the problem; applying this shortcut will terminate the problematic app and allow your system to recover.
It’s important to note that the Force Quit command may differ depending on the Mac operating system you’re using. For example, macOS Catalina has a revamped Force Quit window, much improved from its predecessors.
IV. Mastering Mac Shortcuts: How to Ctrl Alt Delete on Your Apple Device
Knowing Mac shortcuts can help you improve your workflow and save you time in the long run.
There are several useful keyboard shortcuts that Mac users should know. For instance, pressing Command + Option + Esc will bring up the Force Quit Applications window, which you can use to close any applications that may be malfunctioning.
If you find your system slow, you can use Command + Space to open Spotlight and search for Activity Monitor to check CPU and memory usage, as well as which applications are consuming more power and resources than they should.
If you have a Mac laptop with a Touch Bar, you can customize the bar to include the Force Quit option to make the process even more straightforward.
V. Quick Fixes for Frozen Screens: Ctrl Alt Delete on a Mac
Frozen screens can be frustrating, but you don’t have to resort to restarting your computer every time this happens.
First, you can try using the Force Quit shortcut by pressing Command + Option + Esc buttons. This would bring up the Force Quit Applications window, and you can select the application causing issues and hit the Force Quit button.
If this fails, you can hold down the Control + Shift + Power button to force your Mac to restart. Now, if your system doesn’t respond to this command, you can resort to holding the power button to force your machine to turn off.
VI. Streamlining Your Workflow: How to Ctrl Alt Delete on Mac for Optimal Performance
The Force Quit shortcut helps your Mac perform better by closing resource-intensive applications and freeing up system resources.
You can use the Activity Monitor to verify which applications and processes are backlogging the system by typing Activity Monitor into your Applications folder’s search field. Here, you can monitor your system’s usage, including apps’ Central Processing Units (CPU), Energy Impact, Memory, and Disk usage.
By using the Activity Monitor, you can promptly identify and shut down anything that consumes more resources than it should, allowing your Mac to run more efficiently.
VII. Conclusion
To conclude, while the Ctrl Alt Delete combination may not work on a Mac, the Force Quit shortcut serves the same function. In this article, you’ve learned how to use the Force Quit function to resolve common Mac issues and streamline your workflow.
Now it’s time to put this information into practice and enjoy a smoother Mac experience with these simple steps. Remember, these shortcuts are updated frequently by the device makers, so it’s important to stay curious and up-to-date about how to Ctrl Alt Delete on your Mac, as this may differ from one macOS version to another.





