
Introduction
PDFs are a versatile and widely-used document format that is easy to share and distribute. However, there are many situations where you might need to crop a PDF to remove unwanted content, adjust margins, or extract specific pages. Learning how to crop a PDF might not seem like a necessity at first, but it can come in handy in many scenarios.
Knowing how to crop PDFs is particularly useful if you need to edit PDFs and share them with colleagues or clients. It can also help you save space on your hard drive by removing unnecessary information from your PDFs. This article will provide an overview of the PDF cropping process, with step-by-step instructions for beginners and advanced users alike.
Cropping a PDF: A Beginner’s Guide
Before we dive into the specific steps, let’s start with a brief definition of cropping and the benefits of cropping PDFs. When you crop a PDF, you are selectively removing some parts of the document, often to exclude unwanted material or to configure it to a specific shape or size.
There are many benefits to cropping a PDF, including reducing file size, removing unwanted margins, and highlighting important content. You might also want to crop a PDF to turn it into an image and use it as a cover photo for a web page or social media post. Whatever your reason for cropping a PDF, this guide will help you get the job done correctly.
Tools Needed for Cropping PDFs
The good news is that you do not need any expensive software to crop a PDF. Most PDF readers, such as Adobe Acrobat Reader and Preview on Mac, allow you to crop PDFs quickly and easily. You can either use the built-in crop tool or select the pages you want to crop and print them to a new PDF with the desired settings.
Step-by-Step Instructions with Screenshots or Video on How to Crop a PDF
Here is a quick rundown of the steps to follow when cropping a PDF:
- Open the PDF document you want to crop in your preferred PDF reader.
- Select the pages or area you want to crop by highlighting them with your cursor.
- Go to the “Tools” or “Edit” menu and choose the “Crop” option.
- Adjust the size and shape of your cropped pages as you see fit.
- Publish the cropped PDF.
Simplifying PDF Cropping: Tips and Tricks for Any User
While the basic PDF cropping process outlined above is relatively easy, there are some common issues that might arise when cropping PDFs. Here are a few tips and tricks for troubleshooting those issues and optimizing your cropping process:
Troubleshooting Common Issues
One of the most common problems is losing quality when cropping a PDF. To avoid this, try to crop as close to the original size as possible and make sure that your PDF reader or editor does not compress the image while cropping.
Another issue that can cause problems is cropping skewed pages. To fix this, use the angle measurement tool to find the angle of the page, and then enter that into your cropping program.
Tips for Optimizing the Cropping Process
When you want to crop multiple pages, using the same crop settings for all of them can save time. Also, if you crop regularly, save a set of commonly used crop settings to avoid repetition.
You might also want to consider batch-cropping PDFs, where you crop an entire folder of PDFs in one go. Adobe Acrobat Pro and other third-party software offer batch-cropping tools, which can save you time and effort.
Tricks to Speed up Your Workflow
If you crop PDFs frequently, use keyboard shortcuts to speed up your workflow. Many PDF readers and editors have keyboard shortcuts for cropping, which saves time because you do not have to go through multiple menus to perform the desired action.
Another useful trick is to use templates to avoid manually adjusting the cropping area each time you crop a PDF. By creating a template, you can quickly apply your desired crop settings to any PDF.
7 Simple Steps for Cropping a PDF
To help you better understand the process of cropping a PDF, here is a more detailed breakdown of the steps to follow:
- Open the PDF document you want to crop in your preferred PDF reader.
- Select the pages or area you want to crop by highlighting them with your cursor.
- Go to the “Tools” or “Edit” menu and choose the “Crop” option.
- Adjust the size and shape of your cropped pages using the crop box.
- Choose the “Apply” option to save your changes.
- Preview the cropped pages to ensure they have been cropped correctly.
- Publish the cropped PDF.
How to Efficiently Crop a PDF
While the basic PDF cropping process outlined above is simple, more advanced users might want to know how to increase their productivity when cropping PDFs. Here are a few ways to do that:
Ways to Increase Productivity When Cropping PDFs
One way to speed up your workflow is to minimize the number of clicks required to crop a PDF. You can achieve this by customizing your software’s interface to reduce clutter and increase access to frequently used tools.
Another option is to use scripts to automate repetitive tasks. By using scripts, you can standardize your cropping process and eliminate the need for manual intervention, streamlining the entire workflow.
Discussion of Ways to Automate the Cropping Process
Some PDF editors allow you to automate the cropping process using batch processing. With batch processing, you can crop multiple PDFs at once, saving you time and effort. You can also use other features like custom presets or automatic cropping to further streamline the process.
Suggestions for Times When it Might be Beneficial to Use Third-Party Software
If you crop PDFs regularly or work with large PDF files, you may find yourself looking for even more advanced tools. There are many third-party solutions available for PDF cropping, such as Adobe Acrobat Pro or Foxit PhantomPDF. These tools offer many advanced features for cropping, including batch processing, automatic cropping, and more.
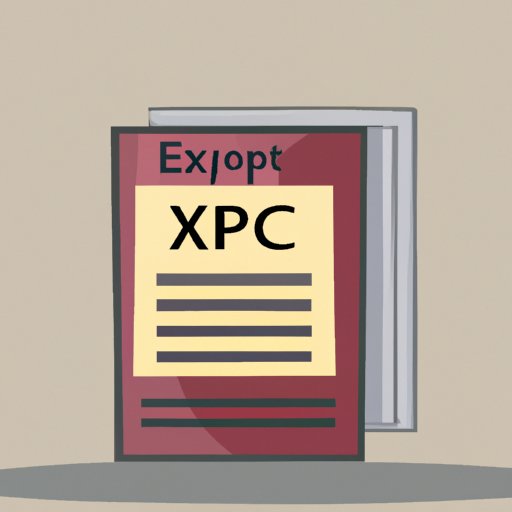
Expert Techniques for Cropping PDFs Quickly and Easily
For more advanced users, here are some expert techniques for cropping PDFs quickly and easily:
Advanced Techniques for Working with More Complex PDFs
If you are working with complex PDFs, such as those that contain images or rotate at different angles, you might want to use masking and feathering techniques to improve the quality of your crops.
Another advanced technique is to use a single crop to align multiple pages. This is especially useful when you want to crop multiple pages in a document but ensure that they align perfectly.
Discussion of How to Improve the Quality of Cropped Images
If you want your images to look as sharp as possible, make sure to crop as close to the original size as possible. This way, you can avoid losing quality and make sure that your images look their best.
Another way to improve image quality is to use scalable vector graphics (SVG) instead of raster graphics. Unlike raster graphics, SVGs allow for infinitely scalable images, so you can crop as close as you want without losing any detail.
Presentation of the Advantages and Disadvantages of Cropping Multiple PDFs at Once
Batch cropping multiple PDFs at once has many advantages, such as saving time and effort. However, there are also some disadvantages, such as reduced flexibility and potential quality issues.
If you do decide to batch crop PDFs, make sure that you are cropping all the files with the same criteria and that you preview the result before publishing the files.
The Ultimate Guide to Cropping a PDF Like a Pro
Now that we have covered all the basics and advanced techniques of cropping PDFs let’s take a comprehensive look at what it takes to become an expert in PDF cropping:
Overview of the Most Common PDF Cropping Problems and How to Solve Them
Some common problems when cropping PDFs include resolution issues, crop margins, and skewed pages. In this section, we will cover ways to troubleshoot these problems and optimize your cropping process.
Tips on How to Optimize the Cropping Process for Specialized Tasks
Different situations require different cropping techniques, and this section covers tips and tricks for crop settings for different page sizes and shapes. For instance, you can crop a PDF into a square or a smartphone screen size.
Comprehensive Guide for Users to Become Experts at Cropping PDFs
This comprehensive guide provides step-by-step instructions for cropping PDFs, from beginners’ basic schemes to advanced techniques for more experienced users. Whether you are new to PDF cropping or an experienced user looking to improve your workflow, you will find everything you need in this guide.
Maximizing Your Workflow With PDF Cropping: A Comprehensive Guide
Before you go, here are some additional tips for maximizing your workflow with PDF cropping:
Final Tips for Getting the Most out of Your PDFs
Avoid cropping in a lossy format by saving your PDFs in high quality or lossless formats like PNG or SVG.
To avoid mistakes, always preview your cropped pages before publishing them, especially when cropping multiple pages in a batch.
Suggestions of Ways to Integrate PDF Cropping into Your Workflow
To make cropping a part of your workflow, create a dedicated folder for all PDFs awaiting cropping. You can also define hotkeys or shortcuts to avoid wasting time browsing the PDF cropping tools.
Conclusion and Final Thoughts
Cropping PDFs can be a simple or complex task, but with the right tools and techniques, anyone can do it correctly and efficiently. With this ultimate guide, you have all the resources you need to become a pro at PDF cropping and optimize your workflow. Whether you are a beginner or an advanced user, this guide is a comprehensive resource that you can turn to for all your PDF cropping needs.





