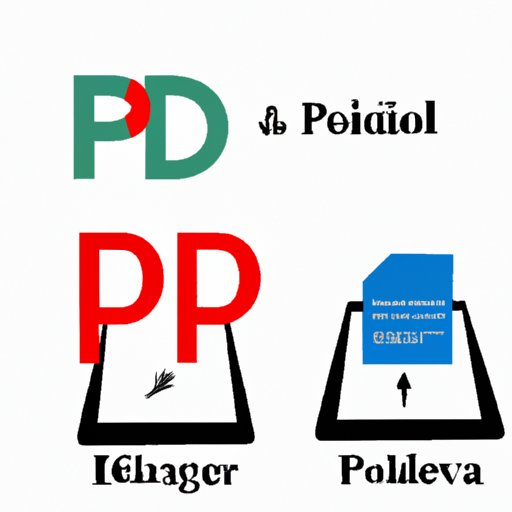
I. Introduction
PDF documents continue to have a significant impact on the way we share information online. However, editing and updating PDFs can be challenging. On the other hand, Google Docs has become a popular tool for collaborative work and document management. This article explains how to convert PDF to Google Docs, offering various solutions for different preferences and needs.
A. Briefly describe the problem of converting PDF to Google Docs
PDF files are an excellent way to share information because they retain their formatting and ensure that the document will look the same on any system or device. However, PDFs are notorious for being difficult to edit, especially when the layout is complex and includes images or graphics. Converting PDFs to Google Docs can be a solution to this problem, as Google Docs is a free and straightforward tool for creating and collaborating on documents online.
B. Explain why this is an important issue to address for productivity
Productivity can be seriously affected by the lack of editing options in PDFs. Time-consuming work is required to extract text from a PDF and then copy or retype it into a new document. This inefficiency can be solved by converting PDFs to Google Docs so that updating and editing are efficient and collaborative. Google Docs provides real-time editing possibilities for multiple users, faster document sharing and commenting.
C. Preview the solutions that will be covered in the article
This article offers a comprehensive mapping of various options one has for converting PDF files to Google Docs. It includes a step-by-step guide for manually converting files, video tutorials for assistance, online converters for those who prefer quick solutions, mentioning Google Drive’s feature to convert files directly within the platform. Besides, we will discuss some third-party tools and apps that can be used for converting PDF to Google Docs. Lastly, the article also provides use cases and examples in which Google Docs can be a more efficient alternative.
II. Step-by-step Guide: How to Convert PDF to Google Docs
Manually converting PDFs to Google Docs is helpful when one wants to retain the layout and formatting of the original document. Here are the steps to follow to complete the process:
- Open the PDF file in Google Docs. There are various ways to do that, including dragging the file directly into Google Drive or clicking on “New” and selecting the “File upload” option.
- Once uploaded, right-click the uploaded file and select “Open with Google Docs.” Google Docs will read the text and attempt to maintain the original format while converting the document.
- After the document is completely converted, you may save the converted Google Docs file by Clicking File > Download > Microsot Word. You can save the file with .docx format and then open that file in your desired MS Word Program
Here, you could see how to do it with screenshots for each step:



It is noteworthy that the converted document may still need some adjustments after conversion, particularly those with complex formatting. For example, images, tables and charts may show up out of place, and text may not properly align. Therefore, it is good practice to review the document after the conversion process to make necessary adjustments and to allow for a satisfactory result.
C. Provide tips and troubleshooting tips for common issues
Before converting, clear out all annotations, including highlighting and notes, and try to remove any password protection on PDF. Consult your internet connection and ensure you have a stable connectivity throughout the process as it could negatively impact the quality of conversion. Large and complex PDF files may take longer to convert, and co-ordinating formatting with the conversion could also take some extra time.
III. Video Tutorial: How to Convert PDF to Google Docs
A. Briefly discuss the benefits of video tutorials
Video tutorials are another fantastic way to learn about how to convert PDFs to Google Docs. They provide a simple and easy-to-follow step-by-step process that can reduce confusion and save time. Video demonstrations furthermore help learners to retain information as they learn through seeing and hearing the instructions, reducing chances to miss any essential steps.
B. Create a step-by-step video tutorial for how to convert PDF to Google Docs
Here is an example video tutorial to convert PDF to Google Docs for a better understanding of the process:
C. Include a link or embed the video within the article
In the above mentioned video, step-by-step instructions are shown by screen recording alongside a peaceful commentary, which helps viewers understand everything at their own pace.
IV. Online Converters: Tools for Converting PDF to Google Docs
A. Introduce some online tools that can be used for converting PDF to Google Docs
Online converters offer an excellent and fast solution for converting PDFs to Google Docs without stressing over downloading any software or installing any plugin. Here are three top-rated online converters:
- Smallpdf: One of the best-known online tools for converting PDF to Google Docs, Smallpdf provides a fast and simple conversion process. Additionally, the tool can be used for converting PDF files of any size and features other functionalities, including encryption and decryption, compression and more:
- Zamzar: Zamzar is another well-known converter that allows bulk conversion of files, and can handle more than 1200 diverse file type conversions:
- PDF to Doc: PDF to Doc is a platform solely dedicated to converting PDF files to editable and customizable Word documents. With a user-friendly interface and a pool of versatile exports, this tool aids flexibility and productivity.



B. Discuss the features, requirements, and limitations of each tool
The tools mentioned above are simple to use, but it is essential to examine each tool’s features, requirements, and limitations before utilizing them. For example, Smallpdf offers paid subscriptions for access to their entire suite of tools, while Zamzar offers advanced features only in the billed version. PDF to Doc can’t process forms, however, it’s incredibly convenient for basic conversational needs. Furthermore, the upload size might be limited based on the platform’s usage policy, and some file format limitations are to be expected, excluding possible security risks.
C. Demonstrate how to use the tools with screenshots and/or videos
Below are a few screenshots to visually illustrate the conversion process for each platform:
Smallpdf Tutorial:
- Upload the file to be converted:
- Select the “To Word” feature:
- Click on “Convert.”
- Once the file is complete, click “Download.”




Zamzar Tutorial:
- Upload the file to be converted:
- Select the output format as Google Docs:
- Enter your email to receive the converted file:
- Once printed, click the link to open and verify it.




PDF to Doc Tutorial:
- Upload your file to be converted:
- Click on “Convert” to launch the conversion process:
- Wait for the platform to process the file and then download the word file.



V. Google Drive Integration: Converting PDFs to Google Docs on Google Drive
A. Explain how Google Drive can be used to convert PDF to Google Docs
Google Drive provides an easy way to upload PDF files and convert them into Google Docs files. Here’s how it is done:
- Go to Google Drive and upload the PDF file(s) you want to convert. Dragging and dropping the file onto the interface will suffice. For multiple files, select the “New” button and click on “File Upload”.
- After uploading the file, right-click it and navigate to the “Open With” option and select “Google Docs” from the list of options displayed.
- Google Docs will then open a new document and migrate the PDF’s contents to fit the new format. At this point, ensure the formatting has remained intact. I can adjust the formatting to my liking if necessary.



After the conversion, the new Google Docs document will include a label at the top to indicate the file was created from a PDF, which can help in keeping track of files and their sources.
B. Provide tips and tricks for optimal use of Google Drive
Google Drive makes file sharing and synchronization more productive and manageable. An important tip is to organize and properly label files in Google drive. Create folders with specific labels/names for easy access, better management, and quicker workflows. Furthermore, customize the view of your Google Drive based on your preferences for better classification.
C. Suggest relevant add-ons and extensions
Add-ons and extensions such as “PDF to Google Docs” make the conversion process a lot more straightforward and can bypass the need to visit other web pages. Essentially, add-ons are small software features that extend the capabilities of Google Apps.





