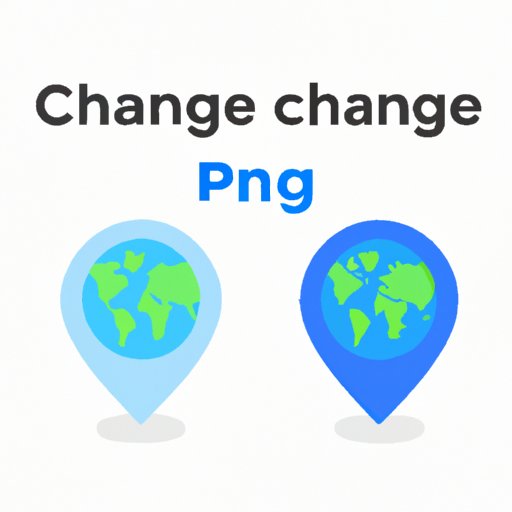
Title: How to Change Your Location on iPhone: A Comprehensive Guide
Do you want to change your location on iPhone? Maybe you’re a privacy-conscious person who wants to keep their whereabouts anonymous. Or perhaps you need to access content that’s restricted in your region. Whatever your reasons might be, changing your location on iPhone is a convenient and straightforward process. In this article, we’ll explore the different ways of changing your location on iPhone, from using built-in tools to third-party apps. You’ll learn how to do it step-by-step, so you can enjoy the benefits of having a fake location on your iPhone without any hassle. Let’s dive in!
Section 1: Step-by-Step Guide
The easiest way to change your location on iPhone is to modify the device’s built-in GPS settings. Here’s how:
- Open your iPhone’s Settings app.
- Tap on the ‘Privacy’ option.
- Select ‘Location Services.’
- Scroll down to find and choose the app for which you want to change the location.
- Select ‘Allow While Using App’ or ‘Never’ to modify that app’s location settings.
- If you want to set a custom location for a specific app, you can tap ‘Customize Location’ and enter the desired location coordinates or address.
Note that different versions of iOS might have slightly different instructions or wording. Still, the overall process should be pretty similar in most cases.
Section 2: Using VPN
If you want to change your location on iPhone on a system-wide level, you can use a Virtual Private Network (VPN). A VPN works by routing your internet traffic through a remote server, replacing your IP address and location in the process. This method can help you bypass geo-restrictions, access local content, or stay anonymous online. Here’s how to connect a VPN to your iPhone and change your location:
- Sign up for a reliable VPN service that offers iOS support.
- Download and install the VPN app on your iPhone.
- Open the app and log in to your account.
- Select a server location from the list of available options.
- Connect to the VPN server by tapping on the ‘Connect’ or ‘On’ button.
- Wait for the VPN connection to establish, and voila – your location is now changed to the one of the server you’ve selected.
Keep in mind that using a VPN might slow down your internet speed, depending on the distance between you and the VPN server. Also, free VPNs might not be as safe or effective as paid ones, so choose wisely. Finally, make sure to disconnect from the VPN server when you’re not using it to conserve battery life and avoid any potential connection issues.
Section 3: Third-Party Apps
If you don’t want to mess with your iPhone’s settings or rely on a VPN, you can use third-party apps to spoof your location. These apps can simulate GPS signals, allowing you to appear as if you’re in a different location than you actually are. Some popular options include:
- Fake GPS Location by Lexa
- Location Faker
- Location Spoofer
Here’s how to use one of these apps:
- Download and install the app from the App Store.
- Open the app and grant it permission to access your device’s location.
- Select a new location from the list of available options or enter custom coordinates.
- Apply the changes and exit the app.
- Now, any app that requests your location will receive the spoofed data instead of your real location.
Note that some apps might detect spoofing attempts and block you from accessing their services. Also, some third-party apps might not be available in your region or might have compatibility issues with your iPhone’s firmware. Use these apps at your own risk and discretion.
Section 4: Privacy and Security
When changing your location on iPhone, it’s essential to consider the privacy and security implications of doing so. By presenting a fake location, you might trick certain apps or websites into providing you with different content or services. However, this also means that you’re generating potentially false or misleading data about your activity and behavior. Moreover, some apps or services might collect or share your location data even if you’ve set a fake location, which can compromise your privacy.
To minimize these risks, you can use additional measures such as:
- Disabling Location Services for apps that don’t need them.
- Checking app permissions regularly and revoking them if necessary.
- Using secure and trustworthy VPN services that don’t log your activity.
- Using anti-malware and anti-tracking solutions to protect your iPhone from malicious attacks and data breaches.
Remember that changing your location on iPhone is just one aspect of your overall online privacy and security. Always stay vigilant and informed about the latest threats and best practices.
Section 5: Troubleshooting
Although changing your location on iPhone is a relatively simple process, some issues might arise from time to time. Here are some common problems and solutions:
- Accuracy issues: If your fake location isn’t precise enough, try using a more reliable GPS simulator or manually inputting the correct coordinates.
- App detection: If an app is detecting that you’re using a fake location, try different apps or methods to achieve your desired effect.
- VPN connection errors: If you can’t connect to a VPN server or experience frequent disconnections, try changing to a different server or contacting the VPN provider’s support team.
- Third-party app crashes: If a spoofing app keeps crashing or behaving erratically, try reinstalling it or using an alternative app.
If you encounter other issues that aren’t listed here, check online forums or contact the app or service’s developer for assistance.
Conclusion
Changing your location on iPhone can be a useful and practical tool for a variety of reasons. Whether you want to access restricted content, keep your privacy intact, or experiment with new apps and services, knowing how to change your iPhone’s location is a skill worth having. By using the tips and methods outlined in this article, you can change your iPhone’s location with ease and confidence.





