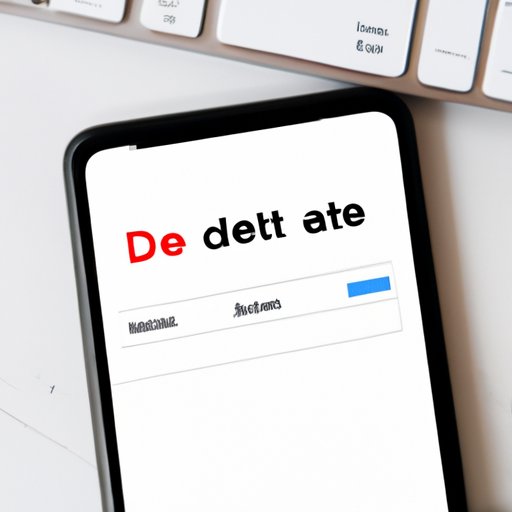
The Ultimate Guide on How to Delete All Photos from Google Photos
Deleting all photos from Google Photos may seem like a daunting task, but it doesn’t have to be. This article aims to provide you with an easy-to-follow guide that will help you delete all photos from your Google Photos account. So, whether you’re looking to free up some space, or you’re simply moving on to a new photo-storage service, this guide is perfect for you!
Step-by-Step Guide to Delete All Photos from Google Photos
Before we get started, it’s important to note that deleting all your photos from Google Photos is a permanent process. Therefore, it’s crucial that you back up any important photos, videos, or other files before proceeding. Once you’ve done that, follow these simple steps:
- Open Google Photos on your computer or mobile device.
- Click on the three lines (menu) on the top left corner (mobile) or left sidebar (computer).
- Select “Settings.”
- Click on “Google Account” on the top of the page.
- Go to “Data & personalization.”
- Scroll down to “Download, delete, or make a plan for your data” and click “Delete a service or your account.”
- Click on “Delete a service” and select “Delete a service” again on the next page.
- Scroll down and find “Google Photos” then click “Delete.”
- Follow the prompts to confirm the action.
It’s important to note that this process may take some time, particularly if you have a large number of photos. However, once it’s complete, all your photos will be permanently deleted from your Google Photos account.
Video Tutorial
If you prefer to learn by watching, we’ve created a step-by-step video tutorial that walks you through the process of deleting all your photos from Google Photos. Check it out below:
This video tutorial is designed to be easy to follow and provides helpful tips and tricks to make the process as smooth as possible.
FAQ Section
Here are some frequently asked questions about deleting all photos from Google Photos:
Is it possible to recover deleted photos?
No. Once you delete your photos from Google Photos, they are permanently deleted and cannot be recovered.
What happens to shared photos?
If you’ve shared your photos with anyone, they will still have access to them even after you’ve deleted them from your Google Photos account.
What happens to photos that are automatically backed up to Google Photos?
Any photos that are automatically backed up to Google Photos will be deleted along with the rest of your photos.
Tips and Tricks
To make the process of deleting all your photos from Google Photos even easier, we’ve put together some useful tips and tricks:
Use the Batch Select Feature
If you have a large number of photos, manually selecting them all could be a time-consuming process. Instead, use the “Batch Select” feature to select multiple photos at once. Simply long-press on the first photo you want to select, then drag your finger to select the rest of the photos.
Organize Your Photos by Date
If you have a lot of photos, it can be helpful to organize them by date to make it easier to select all photos uploaded before a certain date. This can be done by clicking on the three lines on the top left corner for mobile or left sidebar for the computer, selecting “Settings,” then “Back up & sync” then “Back up device folders.” Here the metadata of each photo is visible including the date of each photo.
Alternatives
If you’re no longer interested in using Google Photos, there are several alternatives available:
- Amazon Photos
- iCloud Photo Library
- Flickr
- Microsoft OneDrive
- Dropbox
Each of these services has its unique features and benefits, so be sure to research them before deciding on a new photo-storage solution.
Precautions
It’s important to take some precautions before deleting all your photos from Google Photos:
- Back up your important photos, videos, and other files before proceeding.
- Double-check that you want to permanently delete all your photos before doing so.
- Make sure you have enough space in your trash to delete all your photos. If you don’t, you may need to clear out your trash beforehand.
Conclusion
Deleting all your photos from Google Photos may seem daunting, but it doesn’t have to be. Use this guide to help you safely and easily delete all your photos from your Google Photos account. Take your time, follow the steps carefully, and back up any important files before proceeding. And remember, if you’re looking for an alternative photo-storage service, there are plenty of excellent options available.





