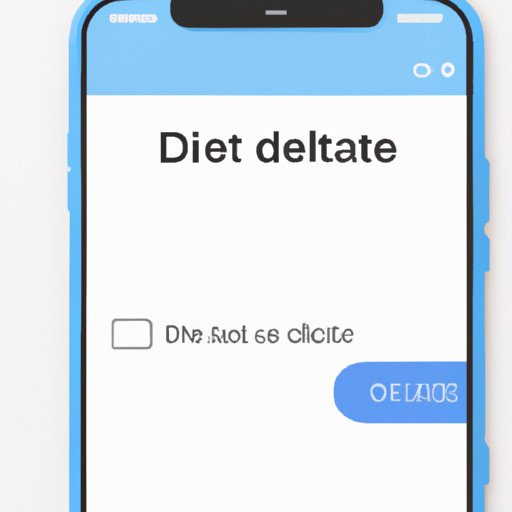
Introduction
Are you tired of cluttered conversations on your iPhone, taking up precious storage space? Deleting messages can be a daunting task for some iPhone users. In this article, we’ll guide you through the process step-by-step, from deleting single messages to clearing entire conversations. We’ll also share some secret tips and tricks to help you declutter your iPhone messages quickly and easily.
Step-by-step guide to delete messages on iPhone: Clear your chats in minutes
The Messages app on iPhone allows you to delete messages manually. Follow these simple steps to delete messages:
How to delete a single message on iPhone
1. Open the Messages app on your iPhone.
2. Find the conversation and tap on it.
3. Find the message you want to delete and press and hold it.
4. From the options menu that appears, tap Delete Message.
5. Tap Delete Message again to confirm.
How to delete multiple messages on iPhone
1. Open the Messages app on your iPhone.
2. Find the conversation and tap on it.
3. Tap and hold the message you want to delete.
4. Tap More from the options menu that appears.
5. Select the messages you want to delete and tap the trash can icon.
6. Tap Delete Message to confirm.
How to delete an entire conversation on iPhone
1. Open the Messages app on your iPhone.
2. Scroll to find the conversation you want to delete.
3. Swipe left on the conversation to reveal the options menu.
4. Tap Delete.
5. Tap Delete Conversation to confirm.
Declutter your iPhone: Here’s how to delete messages quickly and easily
If you have a lot of messages to delete, these features will come in handy:
How to use the swipe-to-delete feature on iPhone
1. Open the Messages app on your iPhone.
2. Swipe left on the message you want to delete.
3. Tap Delete to confirm.
How to enable auto-delete for iMessage conversations
iOS 14 introduces the option to automatically delete iMessage conversations after 30 days. Here’s how to enable this feature:
1. Open the Settings app on your iPhone.
2. Tap on Messages.
3. Scroll down and select Keep Messages.
4. Change the option to 30 Days.
Delete, delete, delete: The ultimate guide to removing all your messages on iPhone
These features will allow you to delete messages from specific contacts or all messages at once:
How to delete all messages from a specific contact on iPhone
1. Open the Messages app on your iPhone.
2. Find the conversation you want to delete messages from and tap on it.
3. Tap the name or phone number at the top of the conversation.
4. Scroll down and tap Delete All.
5. Tap Delete Conversation to confirm.
How to delete all messages from all contacts on iPhone
iOS 13 introduced a new feature that allows you to delete all messages from all contacts at once. Here’s how to do it:
1. Open the Messages app on your iPhone.
2. Tap on your profile picture at the top of the screen.
3. Scroll down and tap Delete All Messages.
4. Tap Delete to confirm.
Secret tips to delete individual and multiple messages on iPhone in seconds
These features will let you delete messages faster:
How to quickly delete the most recent message in a conversation on iPhone
1. Open the Messages app on your iPhone.
2. Find the conversation you want to delete messages from and swipe left on it.
3. Tap Delete to confirm.
How to use Siri to delete a message on iPhone
1. Activate Siri by holding down the home button or saying “Hey Siri”.
2. Say “Delete my last message”.
3. Siri will ask you to confirm before deleting the message.
How to use 3D Touch to delete multiple messages on iPhone
1. Open the Messages app on your iPhone.
2. Press down firmly on the message you want to delete.
3. Tap More… from the options menu that appears.
4. Select the messages you want to delete and tap the trash can icon.
5. Tap Delete Messages to confirm.
Organize your conversations: Learn how to delete messages by date or sender on iPhone
These features will let you delete messages by specific criteria:
How to delete messages by date on iPhone
1. Open the Messages app on your iPhone.
2. Find the conversation you want to delete messages from and swipe left on it.
3. Tap Show More.
4. Tap More to reveal additional options.
5. Tap Select Messages.
6. Select the messages you want to delete and tap Delete.
How to delete messages by sender on iPhone
1. Open the Messages app on your iPhone.
2. Tap on Search at the top of the screen.
3. Type the name of the sender.
4. From the results, tap on the conversation you want to delete messages from.
5. Swipe left on the message and tap Delete.
Say goodbye to unwanted messages: Discover how to permanently delete them on iPhone
These features will let you permanently delete messages:
How to use the “Erase All Content and Settings” feature to permanently delete messages on iPhone
Note: This will delete all data on your iPhone.
1. Open the Settings app on your iPhone.
2. Tap on General.
3. Scroll down and tap Reset.
4. Select Erase All Content and Settings.
5. Enter your passcode if prompted.
6. Tap Erase iPhone to confirm.
Why it’s important to permanently delete messages on iPhone
Deleting messages manually or through auto-delete features doesn’t permanently delete them from your iPhone. They can still be retrieved through certain recovery tools, which could be a privacy concern for some users.
Do you want to save space on your iPhone? Follow these simple steps to delete messages and free up storage
These features will let you free up storage on your iPhone:
How to check how much storage space messages are using on iPhone
1. Open the Settings app on your iPhone.
2. Tap on General.
3. Tap on iPhone Storage.
4. Scroll down to find Messages.
5. Tap on it to see how much space it’s using and how many messages are stored.
How to delete messages to free up storage on iPhone
1. Open the Messages app on your iPhone.
2. Find the conversation you want to delete messages from and swipe left on it.
3. Tap Show More.
4. Tap Edit at the top of the screen.
5. Select the messages you want to delete and tap the trash can icon.
Conclusion
Congratulations! You now know how to delete messages on your iPhone like a pro. Use these tips and tricks to keep your iPhone organized and functioning properly. Remember to regularly delete messages to free up storage space and protect your privacy.





