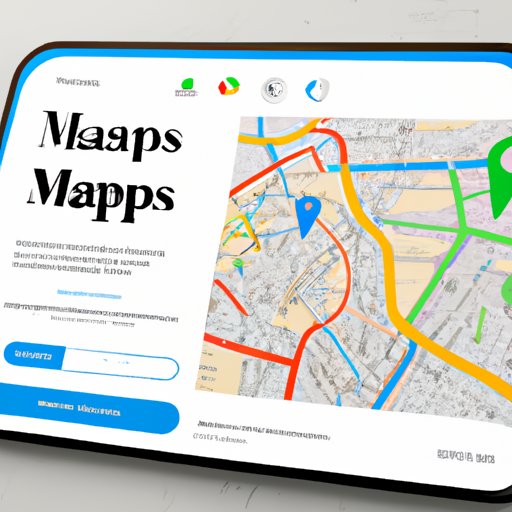
How to Change the Google Maps Voice: A Step-by-Step Guide
Google Maps has become an essential navigation tool for people all around the world. However, one feature that often goes unnoticed is the option to change the default voice for turn-by-turn directions. If you’re tired of the same old robotic voice on your Google Maps app, you’re in luck. Changing the voice option is quick, easy, and can add a new level of personalization to your navigation experience. Here, we’ll go through the step-by-step process to change your Google Maps voice in just five minutes.
Why Change Your Google Maps Voice?
There are several reasons why someone might want to change their Google Maps voice. For starters, the default voice can become monotonous or difficult to hear over time. Changing the voice can make navigation more enjoyable and engaging. Additionally, if you’re traveling with others or in a noisy environment, it may be easier to hear and understand a different voice option.
Step-by-Step Instructions:
Changing your Google Maps voice is a simple process. Follow these steps to customize your voice option:
- Open the Google Maps app on your device.
- Click on your profile image in the top right-hand corner of the screen.
- Click on “Settings.”
- Select “Navigation settings.”
- Under “Voice selection,” choose the voice you prefer.
If you’d like to preview a voice before selecting it, simply click on the voice option. A sample of the voice will play, allowing you to hear the difference between male and female voices and different accents.
It’s that easy! Once you’ve selected your preferred voice, you’re ready to hit the road.
Common Issues and Troubleshooting Tips:
If you encounter issues when trying to change your Google Maps voice, there are a few things to keep in mind. First, make sure that your app is up-to-date and running smoothly. Additionally, if you’re having trouble hearing the voice option, check your device’s volume settings to ensure that they’re adjusted correctly. If you’re still experiencing issues, try resetting the app or restarting your device.
Top 5 Alternatives to the Default Google Maps Voice
If you’re looking for a new voice option but don’t know where to start, we’ve got you covered. Here, we’ve compiled a list of the top five alternative voice options available on Google Maps.
- British English – This voice option adds a touch of refinement to your navigation experience.
- Australian English – This option provides a unique, friendly accent that can make you feel like you’re traveling down under.
- Waze – The popular crowd-sourced navigation app offers several voice options, including celebrity voices like Arnold Schwarzenegger or Mr. T.
- Classic Arcade – If you’re a fan of video games, this voice option will transport you back to the glory days of arcade gaming.
- Siri – If you prefer the sound of Apple’s virtual assistant, you can now use Siri’s voice for turn-by-turn directions in Google Maps.
Each of these options adds a unique touch to your navigation experience. However, keep in mind that not all voice options are available in every language or region.
Voice Options Comparison:
If you’re still unsure which voice option is right for you, here’s a breakdown of the different customization features available on Google Maps:
| Voice Option | Tone | Speed | Gender |
|---|---|---|---|
| Default | Robotic | Standard | Unisex |
| British English | Calm | Slow | Male |
| Australian English | Friendly | Normal | Female |
| Waze | Varies based on voice option | Varies based on voice option | Varies based on voice option |
| Classic Arcade | Quirky | Fast | Unisex |
| Siri | Accented | Normal | Female |
Personal Experience: Why I Changed my Google Maps Voice and How You Can Too
I used the default Google Maps voice for years without giving it much thought. However, once I discovered the wide array of voice options available, I decided to give a few of them a try. I settled on the Australian English voice, and I haven’t looked back since. Not only is the voice more pleasant to listen to, but I find that I pay closer attention to the directions when I can understand them more easily.
If you’re hesitant about changing your Google Maps voice option, I encourage you to give it a try. Start by selecting a different voice for a trial run. That way, if you don’t like it, you can easily switch back to the default option.
How to Personalize Your Google Maps Voice for a Unique Navigation Experience
If you’re looking for an even more personalized navigation experience, consider customizing your voice settings. Google Maps allows you to set up custom alerts and navigation cues, making your experience even more tailored to your preferences. Here’s how to get started:
- Open the Google Maps app on your device.
- Click on your profile image in the top right-hand corner of the screen.
- Click on “Settings.”
- Select “Navigation settings.”
- Under “Play voice over Bluetooth,” toggle the switch on.
- Under “Sound and voice,” click on “Voice selection.”
- Click on the gear icon next to your chosen voice option.
- Customize any alerts or cues as desired.
- Save your changes.
Customizing alert and cue settings can make your navigation experience even more personalized and helpful. Consider setting up an alert for toll roads or navigation cues for specific landmarks or turns.
Infographic: Change Your Google Maps Voice in 4 Easy Steps
If you’re a visual learner, we’ve created an infographic that outlines the steps to changing your Google Maps voice option. Feel free to print it out or share it with others!

Conclusion
Changing your Google Maps voice option is quick and easy, and it can add a new level of personalization to your navigation experience. Whether you prefer a different accent or need a voice that’s easier to hear, Google Maps offers a wide range of options to fit your needs.





