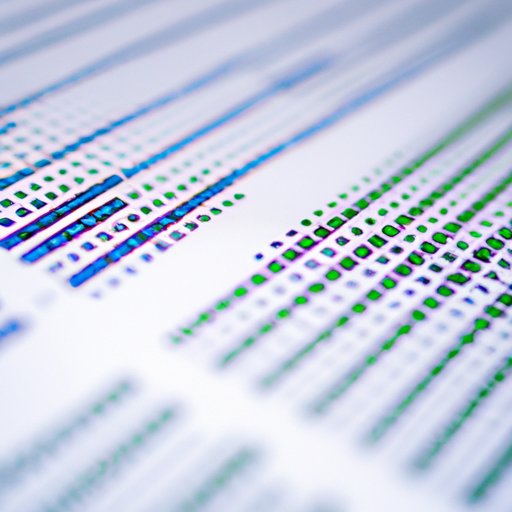
I. Introduction
Microsoft Excel is a powerful tool that can help you manage and analyze large amounts of data. One feature that can significantly enhance productivity is Macros. Macros are small automation scripts that can be created in Excel to automate repetitive tasks. In this article, we will explore the basics of Macros, step-by-step instructions on creating Macros, tips and tricks for using them, and troubleshooting common issues. By the end of this article, you will have a comprehensive understanding of Macros and how to use them.
II. Basic Concepts of Macros
Before diving into creating Macros, it’s important to understand what they are and how they work. A Macro is a series of commands and actions that automate repetitive tasks in Excel. Macros can be customized to meet specific needs and can save a significant amount of time. There are two types of Macros: General Macros, and Personal Macros. General Macros are stored in the workbook and can be used by anyone who has access to it. Personal Macros are specific to an individual and are stored in a separate file. Macros are versatile and can be used for a wide range of tasks, from simple formatting changes to complex data analysis.
III. Step-by-Step Guide for Creating a Macro
Now that you understand Macros and their benefits, let’s walk through the process of creating one. The steps for creating a Macro in Excel are as follows:
Step 1: Enable the Developer Tab
The first step in creating a Macro is to enable the Developer tab in Excel. This tab provides access to various development tools, including the Macro Recorder. To enable the Developer tab, click on the File menu, select Options, and then select Customize Ribbon. Check the box next to Developer and click OK.
Step 2: Begin Recording Your Macro
Once the Developer tab is enabled, click on it, and select Record Macro. Choose a name for your Macro and select the location where you want to store it. You can also assign a keyboard shortcut for easy access. Once you have made your selections, click OK, and the recording process will begin.
Step 3: Perform Your Task
Begin performing the task that you want to automate. Excel will record all your actions and create a Macro based on those actions. When you’re done, click on the Stop Recording button on the Developer tab.
Step 4: Test Your Macro
Now that you have created your Macro, test it out to ensure that it works as intended. To do this, either use your assigned keyboard shortcut or click on the Macros button on the Developer tab to run your Macro.
Step 5: Save Your Macro
Once you have tested your Macro, save it to ensure that it is available for future use. To save your Macro, click on the Save button on the Developer tab.
Remember to keep in mind that the Macro will repeat the exact same actions you have taken while recording it, so it’s essential to test your Macro thoroughly before using it on your data.
IV. Benefits of Using Macros
Macros have several benefits, including increased productivity and reduced errors. They can also be customized to fit specific needs and used for a wide range of tasks in Excel. Here are some common examples of Macros:
- Formatting data quickly – macros can format ranges of cells in a consistent manner with just a few clicks.
- Data consistency – Macros can ensure that all data updated remains consistent across all sheets, even when contradictory data is entered.
- Data analysis – Macros can crunch large volumes of data and generate insightful information in less time.
V. Using Macro Recorder
The Macro Recorder is a powerful tool in Excel that can simplify the process of creating Macros significantly. Here’s how to use it:
Step 1: Open the Macro Recorder
Click on the Developer tab and select Record Macro. Ensure that you have selected to record a Macro from the “Use relative references” option, represented with a small red dot.
Step 2: Begin Recording
Start performing the task you’d like to automate. Excel will record all the actions you perform in the Macro.
Step 3: Stop Recording
Once you have completed your task, click the Stop button. Your Macro is now saved and ready to be run anytime you need it.
VI. Tips and Tricks for Macros in Excel
Creating and implementing Macros can speed up processes and improve productivity. Here are some tips and tricks to help you get started:
Add a Macro button to the Quick Access Toolbar
You can add a Macro button to the Quick Access Toolbar to have your Macros quickly accessible with a single click. To add the Macro button, right-click on the Quick Access Toolbar, select Customize Quick Access Toolbar, and then choose the Macros option.
Create automation for a specific range
If you need to repeat a process for a range of cells or data, you can create automation for that specific range. To do this, select the cells or data range that you want to include in your Macro, start the Macro recording, and perform the process you want to automate. Stop the recording once you’re satisfied. Your Macro is now automated for the selected range only.
Use relative cell references
Macro recorded using relative cell references will refer to the cell relative to their location. This means if your Macro is recorded using a relative cell reference and the action is performed on cell B5, copying the Macro to C6 will result in the action being performed on cell C6. Use of relative cell references helps create dynamic Macros that are not limited to any static cells or ranges.
VII. Troubleshooting Common Issues in Macros
Creating Macros in Excel can sometimes lead to problems. Here are some common issues that you may encounter:
- Runtime Errors – These errors typically occur when there is a problem with the code in your Macro or an issue with the data you are working with.
- Syntax Errors – These errors occur when there is a mistake in the formatting or structure of your code.
- Logic Errors – These errors occur when there is a problem with the logic used in your Macro code.
To avoid these errors, make sure you thoroughly test your Macros and double-check the logic behind the recorded code.
VIII. Conclusion
Macros in Excel can help you automate repetitive tasks, reduce errors and improve productivity. In this article, we’ve covered the basics of Macros, how to create them, how to use the Macro Recorder, tips and tricks, and how to troubleshoot common issues. We hope this guide will be helpful in developing your Macros in Excel, saving you time and effort in the long run.





