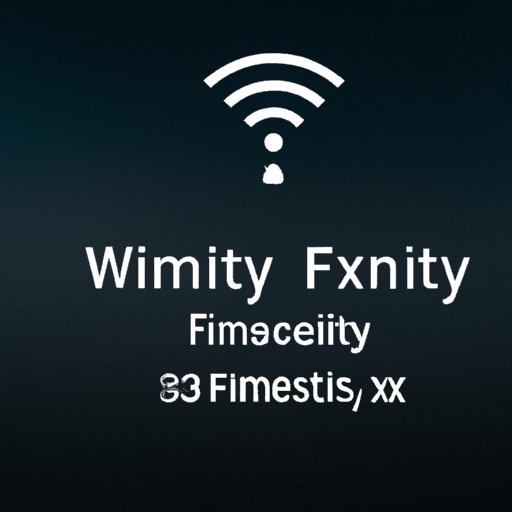
Introduction
If you’re an Xfinity customer, changing your WiFi password is a simple yet important task you can do to ensure the security of your home network. In this article, we’ll provide you with a detailed guide on how to change your WiFi password Xfinity, as well as an infographic to illustrate the process. With the help of our step-by-step guide, you’ll be able to quickly and easily update your password to stay protected online.
Why Changing Your WiFi Password Xfinity is Important
Having a strong and secure password is crucial in today’s world where cyber attacks are becoming more frequent and sophisticated. By changing your WiFi password on Xfinity, you’ll be able to protect your personal information and keep your network safe from unauthorized access.
A weak or outdated password can make it easy for hackers to gain access to your network and steal your sensitive information such as your online banking details, email passwords, and personal files. By creating a strong and unique password, you’ll have peace of mind knowing that your network is secured.
Step-by-Step Guide
Here’s how to change your WiFi password on Xfinity:
- Login to your Xfinity account by visiting xfinity.com and clicking on the ‘Sign In’ button on the top right corner of the page.
- Enter your Xfinity username and password to log in.
- Click on ‘My Account’ from the top menu.
- Under the ‘Internet’ section, click on ‘Change Password’.
- Enter your current password, then create a new, unique password. Make sure to choose something that’s difficult to guess but easy for you to remember.
- Click ‘Save’.
Once you’ve followed these steps, your new password will take effect immediately, and you’ll need to enter it whenever you connect a new device to your network.
For those who need a visual guide, we’ve provided screenshots below:

Step 1: Login to Xfinity account

Step 2: Click on My Account

Step 3: Click on Change Password

Step 4: Enter Current and New Passwords, and Click Save
Infographic
For a more visual representation of the steps required to change your WiFi password on Xfinity, check out our infographic below:

Video Tutorial
If you prefer to learn by watching, Xfinity has also provided a video tutorial on how to change your WiFi password. Check it out below:
https://www.youtube.com/watch?v=XKfDDeJ1LN8
Tips and Tricks
Creating a strong and secure password is important, but it’s also essential to follow best practices for keeping your network secure. Here are some tips and tricks:
- Use a combination of uppercase and lowercase letters, numbers, and special characters in your password.
- Don’t reuse passwords across multiple accounts.
- Use a password manager to securely store all your passwords.
- Regularly update your software and firmware to ensure that you have the latest security patches.
- Enable two-factor authentication whenever possible for extra security.
FAQs
Here are some frequently asked questions about changing your WiFi password on Xfinity:
- Do I need to change my WiFi password regularly?
It’s a good idea to change your WiFi password every few months to keep your network secure. - Can I change my WiFi name as well?
Yes, you can change your WiFi name and password by logging into your Xfinity account, going to ‘Internet’ and then ‘WiFi.’ - Does changing my WiFi password affect any of my devices?
Yes, devices that are currently connected to the network will need to be disconnected and reconnected with the new password.
Conclusion
Changing your WiFi password on Xfinity is a simple yet crucial task you can do to protect your network from unauthorized access. By following our step-by-step guide, you’ll be able to quickly and easily update your password and keep your personal information safe. Remember to also follow best practices for keeping your network secure and update your password regularly.





