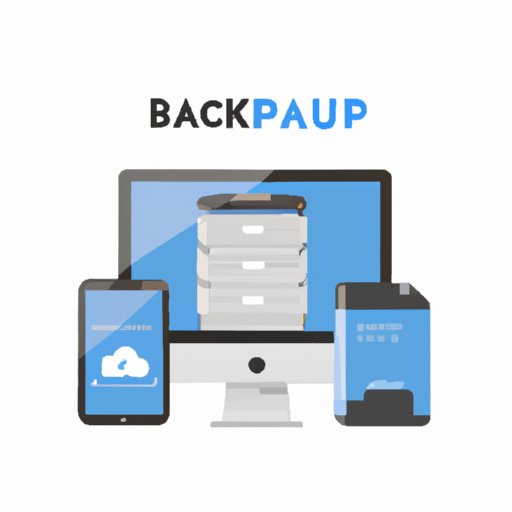
I. Introduction
Backing up your MacBook is essential to ensure that valuable data and files are never lost. Accidents and unexpected failures happen, so it’s always better to prepare ahead of time. In this article, we’ll show you how to backup your MacBook in several ways, from basic to advanced techniques.
II. 5 Easy Ways to Backup Your MacBook
There are several easy-to-use backup methods for your MacBook that you can choose from. Here’s a brief overview of each:
1. Time Machine
Time Machine is the built-in backup utility on your Mac. It’s the simplest way to backup your MacBook automatically. Connect an external storage device through USB or Time Capsule, and Time Machine will create a copy of everything on your system, including system files and user data.
Advantages: Free and built-in utility. Backups are automatic and can be performed in the background.
Disadvantages: Requires an external hard drive or Time Capsule.
Here’s how to use it:
- Connect your external hard drive or Time Capsule to your MacBook.
- Open Time Machine from System Preferences.
- Select the disk you want to use for backup.
- Turn on Time Machine and let it do its magic.
2. iCloud Backup
iCloud Backup automatically backs up your most important data wirelessly. It includes backups for photos, contacts, app data, and more. However, it requires an iCloud subscription of at least 50GB, and it can be a slower backup process compared to other options.
Advantages: You don’t need an external hard drive. The backup is automatically done wirelessly.
Disadvantages: Requires an iCloud subscription and relies on internet connection. Limited storage capacity available, so you may need to pay for more storage.
Here’s how to use it:
- Open System Preferences and click iCloud.
- Select iCloud Backup.
- Select Backup Now to perform an immediate backup, or turn on automatic backups.
3. External Hard Drive Backup
You can choose to manually back up your MacBook to an external hard drive. This method is simple and straightforward since you can drag and drop selected files or folders to the hard drive. However, you need to remember to perform backups regularly.
Advantages: Fast and easy to backup the data you want.
Disadvantages: Requires manual operation.
Here’s how to use it:
- Connect your external hard drive to your MacBook.
- Open Finder and select the files or folders you want to back up.
- Drag and drop them onto the external hard drive.
4. Cloud Backup Services
There are many cloud backup services available, such as Dropbox, Google Drive, and OneDrive to name a few. These services allow you to store your files in the cloud, which can be accessed and restored from any device at any time. They also offer automatic syncing and file sharing capabilities.
Advantages: Redundant backups, easily accessible anywhere.
Disadvantages: Requires an internet connection to backup and restore. Depending on the amount of storage, may need to pay for more storage.
Here’s how to use it:
- Choose a cloud storage provider you prefer.
- Subscribe to the plan you need and download the desktop or mobile app.
- Drag and drop your files onto the app folder.
5. SuperDuper or Carbon Copy Cloner
These two third-party apps are both powerful backup utilities that copy your entire system to an external hard drive or another bootable backup. They offer scheduling, faster backups, and more control over what gets backed up.
Advantages: High level of control and customization.
Disadvantages: May require a purchase.
Here’s how to use it:
- Download your preferred backup app.
- Connect your external hard drive.
- Select the disk you want to use for backup.
- Choose the files and folders you want to backup.
- Select the backup frequency and let the app do its work.
III. Advanced MacBook Backup Techniques for Expert Users
If you’re an expert user, you may enjoy these advanced backup methods:
1. Bootable Backup
A bootable backup is an exact copy of your entire system that can be booted up in case of an emergency. To create a bootable backup, you need a third-party app such as SuperDuper or Carbon Copy Cloner.
Advantages: Provides complete backup in case of emergency.
Disadvantages: Requires a large external hard drive.
Here’s how to use it:
- Connect your external hard drive and bootable backup app (SuperDuper or Carbon Copy Cloner).
- Choose the source and destination disks for your backup.
- Choose the setting for the type of backup and frequency of backup.
- Select the files and folders you want to backup.
- Click Start to backup your entire system.
2. Third-Party Backup Apps
Third-party backup apps allow users to customize their backup settings to suit their needs. Examples of third-party backup apps include CrashPlan, Backblaze, and Arq. These apps offer advanced features such as encryption, compression, and versioning.
Advantages: Customizable backup options. Advanced features such as data encryption.
Disadvantages: May require a purchase.
Here’s how to use it:
- Download your chosen third-party backup app.
- Select the location or file you want to backup.
- Choose the backup frequency.
- Select the sub-settings such as encryption and compression.
- Let the app do its work.
IV. Why You Should Backup Your MacBook (And How to Do It)
Backing up your MacBook is crucial for several reasons:
- Hardware failure: Hard drives can fail and data can become lost without warning.
- Accidents and mishaps: Your MacBook can be stolen, lost, or damaged.
- Virus and malware: Your system can be infected with a virus or malware compromising your data.
- Updates and upgrades: Before upgrading your MacBook to a new system, always make sure you have a backup.
There are several reliable backup methods to choose from, including:
- Time Machine
- iCloud Backup
- External Hard Drive Backup
- Cloud Backup Services
- SuperDuper or Carbon Copy Cloner
Choose the one that best fits your needs and backup regularly.
V. MacBook Backup Best Practices for Small Business Owners
For small business owners, it’s crucial to establish backup best practices to prevent data loss. Here are some tips:
- Keep a backup schedule: Establish a routine for backup and stick to it.
- Identify critical data: Identify which files, databases, and applications are crucial for your business.
- Use cloud backup services: Use cloud backup services for redundant backups in case of emergency.
- Encrypt your backups: Encrypt your backups to prevent unauthorized access.
- Test your backup system: Periodically conduct tests on your backups to ensure they’re working properly.
By following these steps, you can ensure your business data is protected and secure.
VI. How to Backup Your MacBook before a Big Upgrade
Before upgrading your MacBook to a new system, it’s important to backup your data to prevent the loss of important files. Here’s what you need to do:
- Choose a backup method: Decide which backup method you will use before you begin.
- Ensure enough storage space: Ensure that your backup device has enough storage space to hold your data.
- Turn off Time Machine: Turn off Time Machine to avoid confusion with your backup.
- Perform a full backup: Perform a full backup or create a bootable backup to guarantee that you don’t lose any data during the upgrade process.
Backing up your MacBook before upgrading your system is crucial to ensure that your data is secure and retrievable.
VII. MacBook Backup and Restore in Case of Emergency
If you’ve already experienced data loss, there are still options available for recovering your files:
1. Data Recovery Software
Data recovery software such as Disk Drill or EaseUS Data Recovery Wizard can recover lost or deleted files from a faulty hard drive.
2. Professional Data Recovery Service
If your hard drive is physically damaged, a professional data recovery service such as DriveSavers or Kroll can help retrieve your data.
If you’ve lost important data, don’t panic. Follow these steps to recover your files.
VIII. Summary
Backing up your MacBook is crucial to ensure the safety of your data. We’ve covered several simple and advanced backup methods that you can use. If you’re a small business owner, it’s important to establish backup best practices. Finally, we’ve provided tips on how to backup your MacBook before a big upgrade, as well as emergency data recovery options for those who’ve already lost data. Choose the best backup method for your needs, and backup regularly to stay secure and prepared.





