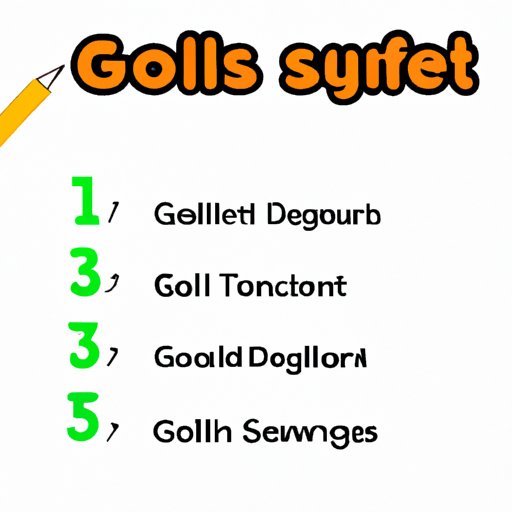
How to Check Word Count in Google Docs: The Ultimate Guide
Are you struggling to find the word count feature in Google Docs? Knowing your word count is essential for writers, students, and anyone who needs to meet a specific word limit. In this comprehensive guide, we will walk you through step-by-step instructions to check word count in Google Docs. We will also share some tips and tricks to help improve your writing skills and explain the importance of having an appropriate word count in different writing situations.
Step-by-Step Guide: How to Check Word Count in Google Docs
Checking word count in Google Docs is easy and straightforward. Follow the steps below:
- Open the document you want to check word count for
- Click on “Tools” in the menu bar
- Select “Word count” from the dropdown menu
- A pop-up box will appear displaying the number of pages, words, characters (with and without spaces), and the number of paragraphs in your document
Screenshots for each step are provided below:



Where to Find Word Count in Google Docs: A Simple Tutorial
In addition to the method above, there are a few other ways to access the word count feature in Google Docs. These include:
- Using the keyboard shortcut “Ctrl+Shift+C” (for Windows) or “Command+Shift+C” (for Mac)
- Clicking on the “Tools” menu and selecting “Word count” from the dropdown menu
- By right-clicking anywhere in the document and choosing “Word count” from the pop-up menu
These methods are also shown in the screenshots below:



Techniques to Count Words in Google Docs: Tips and Tricks for Writers
Now that you know how to access the word count feature in Google Docs, there are additional techniques you can use to help count words and improve your writing skills:
1. Use the outline feature
If you are working on a longer document, using the outline feature in Google Docs can help you keep track of your word count. To access the outline feature, click on “View” in the menu bar and select “Show document outline”. This will display the headings and subheadings in your document and the number of words for each section.
2. Set a goal
If you need to meet a specific word count, you can set a goal in Google Docs. Click on “Tools” in the menu bar and select “Word count”. In the pop-up box that appears, click on “Set a goal” and enter the desired word count. This will display a progress bar to help you keep track of your progress.
3. Use the Explore tool
The Explore tool in Google Docs allows you to find synonyms and related information for specific words or phrases. This can be helpful when trying to meet a specific word count or to improve the quality of your writing. To access the Explore tool, click on “Tools” in the menu bar and select “Explore”.
4. Use third-party add-ons
There are several third-party add-ons available for Google Docs that can help you count words and improve your writing skills. Some popular add-ons include ProWritingAid, Grammarly, and Hemingway Editor. To access these add-ons, click on “Add-ons” in the menu bar and select “Get add-ons”.
Understanding Word Count in Google Docs: A Comprehensive Approach
Word count is an important aspect of writing, but it’s not just about meeting a specific requirement. Understanding word count can help you improve the overall quality of your writing. Here are some things to keep in mind:
1. Different types of writing have different word count requirements
Academic papers, blog posts, and social media posts all have different word count requirements. Understanding these requirements can help you tailor your writing to the appropriate audience and improve the overall quality of your work.
2. A higher word count does not necessarily equal better writing
Adding unnecessary words or phrases to meet a specific word count can actually detract from the quality of your writing. It’s important to focus on the content and clarity of your writing rather than the word count.
3. Word count can help you stay on track
If you are working on a longer document, keeping track of the word count can help you stay on track and avoid getting overwhelmed by the scope of the project.
Easy and Quick Methods to Check Word Count in Google Docs
In addition to the methods outlined above, there are a few other quick and easy ways to check word count in Google Docs:
1. Use a shortcut link
You can use a shortcut link to quickly open a new Google Doc with the word count feature already open. The link is: http://bit.ly/gdocs-word-count
2. Use a Chrome extension
There are several Chrome extensions available that add a word count feature to Google Docs. Some popular extensions include Word Counter Plus and Word Count Tool. To access these extensions, search for them in the Chrome Web Store.
A Beginner’s Guide to Counting Words in Google Docs
If you are new to Google Docs or writing in general, counting words can seem like a daunting task. Here are some tips to help you get started:
1. Familiarize yourself with the word count feature
Take some time to explore the word count feature in Google Docs and get comfortable with accessing it. This will save you time and effort in the long run.
2. Start small
If you are new to writing, start with smaller documents and focus on quality rather than quantity. As you become more comfortable with the writing process, you can work on longer documents and meet specific word count requirements.
3. Don’t be afraid to ask for help
If you are unsure about the word count feature or need help with your writing, don’t be afraid to ask for help. There are many resources available online and in-person to help you improve your writing skills.
Conclusion
Checking word count in Google Docs is essential for writers, students, and anyone who needs to meet a specific word limit. In this guide, we have provided step-by-step instructions, tips and tricks, and a comprehensive approach to understanding word count. We have also provided alternative methods that are even quicker and easier than the regular process. If you have any questions or comments, please feel free to share them below.





