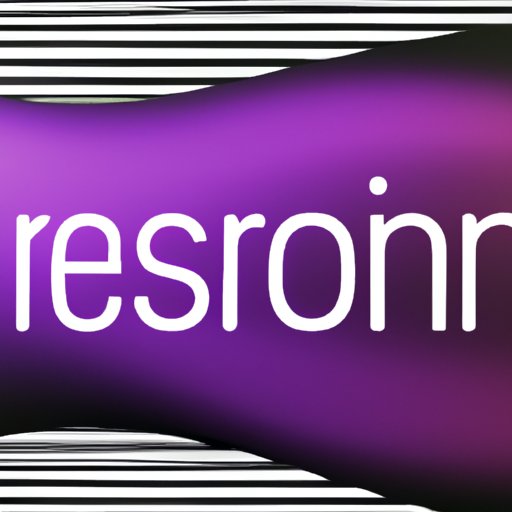
I. Introduction
Personalizing your computer is a great way to make it feel more like your own. One simple way to do this is by changing your screen saver. Not only does changing your screen saver give your computer a unique look, but it can also help protect your screen from burn-in caused by static images that have been displayed for a long time.
In this article, we’ll provide you with a step-by-step guide to changing your screen saver on both Windows and Mac computers. We’ll also explore customization options to help you create a personalized look for your screen, and offer tips for keeping your computer looking its best.
II. A Step-by-Step Guide to Changing Your Screen Saver
A screen saver is a program that displays a moving image or animation on your computer screen after a period of inactivity. It’s designed to prevent burn-in by constantly changing the image on the screen.
To change your screen saver on a Windows computer, follow these steps:
- Right-click on your desktop and select “Personalize”.
- Click on “Screen Saver” in the bottom right corner of the window.
- Select the screen saver you want to use from the drop-down menu.
- Click on “Preview” to see what the screen saver looks like.
- Adjust any settings for the screen saver by clicking on “Settings”.
- Click on “Apply” to save your changes.
On a Mac computer, the process is slightly different:
- Click on the Apple icon in the top left corner of your screen and select “System Preferences”.
- Click on “Desktop & Screen Saver”.
- Select the “Screen Saver” tab.
- Select the screen saver you want to use from the left-hand menu.
- Adjust any settings for the screen saver by clicking on “Screen Saver Options”.
- Click on “Test” to see what the screen saver looks like.
- Click on “Save” to save your changes.
If you’re having trouble finding the perfect screen saver, or you want to create your own custom design, there are plenty of options available online. Sites like Screensavers Planet offer a wide range of free screensavers for both Windows and Mac computers.
III. Customizing Your Screen Saver: Easy Tips for a Personalized Look
If you’re looking to create a truly unique look for your computer screen, customizing your screen saver is a great place to start. Here are a few tips to get you started:
- Add your own personal photos – many screen savers allow you to display a slideshow of your own photos, so you can create a custom gallery of your favorite images.
- Choose unique graphics – there are plenty of creative screen savers available that feature interesting graphics and animations, from geometric patterns to spinning galaxies.
- Match your screen saver to your interests – if you’re a fan of nature, for example, you might choose a screen saver that features tranquil scenes of forests or waterfalls.
There are also a number of resources available online to help you design your own custom screen savers. Tools like Live Wallpaper Maker allow you to create your own dynamic wallpapers and screen savers using your own images or artwork.
IV. From Boring to Beautiful: How to Change Your Screen Saver
If you’ve been using the same screen saver for years, it might be time for a change. Not only can changing your screen saver prevent burn-in on your screen, but it can also make using your computer more enjoyable by providing a visually engaging background.
Some interesting or engaging screen savers that you might consider include:
- 3D Maze
- Electric Sheep
- Hyperspace
- MSU Spacial
- Plasma
- The Matrix
- Xscreensaver
By experimenting with different screen savers, you can find one that suits your interests and personality. Don’t be afraid to try something new!
V. Switching It Up: 3 Simple Ways to Change Your Screen Saver
If you’re looking for alternative methods for changing your screen saver, here are a few options to consider:
- Use shortcut key combinations – on Windows computers, you can quickly access the screen saver settings by pressing the Windows key + L.
- Download third-party software – there are a number of free and paid programs available online that provide a wider range of screen savers and customization options.
- Use a slideshow as your screen saver – instead of a static image or animation, you can create a custom slideshow of your favorite photos or graphics.
When choosing an alternative method for changing your screen saver, be sure to consider any potential pros and cons. For example, some third-party software may slow down your computer or cause other issues.
VI. Maximizing Your Screen Time: How to Set and Change Your Screen Saver
To ensure that your screen saver is providing the best possible protection for your screen, it’s important to set the time interval for when it appears. Here are a few tips:
- Set a short time interval – generally, a screen saver should appear after no more than 10 minutes of inactivity.
- Choose a screen saver that suits your preferences and needs – for example, if you’re concerned about energy consumption, you might choose a screen saver that features a darker background.
- Disable your screen saver when necessary – if you’re giving a presentation or watching a movie, you may want to disable your screen saver altogether to prevent interruptions.
By taking these steps, you can help prolong the lifespan of your screen and keep it looking its best.
VII. Personalizing Your Computer: The Ultimate Guide to Changing Your Screen Saver
Personalizing your computer goes beyond changing your screen saver. There are plenty of other ways to create a customized experience, including:
- Changing your wallpaper
- Customizing your icons and folders
- Adjusting the font and color scheme
If you’re interested in exploring these options, a comprehensive guide like ours is a great starting point. You can also find plenty of online resources, like customization forums and design blogs, to help inspire your creativity.

VIII. Exploring Your Options: How to Change Your Screen Saver and Beautify Your Display
Whether you’re looking to change your screen saver for protection or aesthetic reasons, there are plenty of options available. By experimenting with different screen savers, customizing your settings, and exploring other personalization options, you can create a truly unique and engaging computer experience.
So go ahead, try something new! Your computer (and your eyes) will thank you.
IX. Conclusion
By changing your screen saver, you can personalize your computer and keep it looking its best. Whether you’re looking to protect your screen from burn-in, add some visual interest to your desktop, or simply try something new, our step-by-step guide and customization tips can help.





