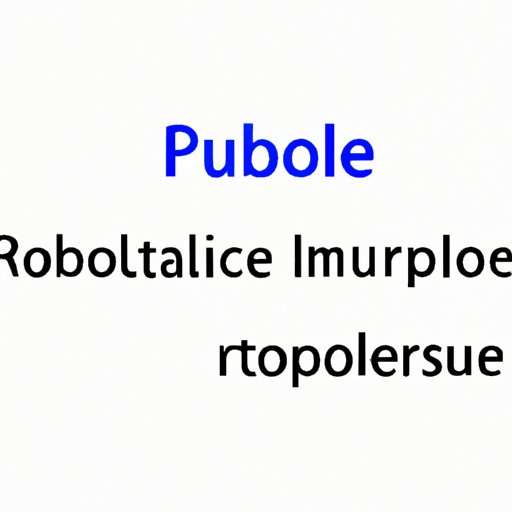
I. Introduction
When you encounter an issue with your computer or network, one of the first things professionals may ask for is your computer name. Your computer name identifies your device on a network and can be key in troubleshooting, updates, installations, and more. However, many individuals are unsure where to locate this information. This article aims to provide a thorough guide on how to find your computer name on both Windows and Mac, as well as explore the significance of computer names in networking.
II. Step-by-Step Guide: Finding Your Computer Name on Windows 10
Finding your computer name through Windows 10 is straightforward. Simply follow these steps:
- Click on the Windows Start button
- Search “Settings” and select System
- Under “About”, locate your device name
- This name is your computer name.
For visual aids and more information on this process, click here.
III. Importance of Knowing Your Computer Name
As previously mentioned, your computer name can be essential to identifying and fixing network issues. When devices on a network communicate, they reach out to one another using their names, so it’s important that devices are properly identified. Furthermore, if your computer is connected to a domain, knowing its name can be crucial to being able to install software, updates, and more.
To find your computer name on a Mac, you will want to open up your System Preferences, and select “Sharing.” Your computer name can be found next to “Computer Name” on the sharing page.
IV. Listicle: 5 Different Methods for Finding Your Computer Name
Windows and Mac offer various methods for locating your computer name. Here are five different methods for finding your computer name on these two operating systems:
- Windows Command Prompt: Open the command prompt (Windows key + R, then type “cmd”), and type in the command “hostname.”
- Windows PowerShell: Open the PowerShell (Windows key + S, then type “PowerShell”), and type in the command “$env:COMPUTERNAME.”
- System Preferences: Open System Preferences and click on “Sharing,” then locate your computer name next to “Computer Name.”
- Terminal: Open Terminal and type in the command “hostname.”
- Browsing Device Properties: Access your device properties by right-clicking on your “This Computer” icon and selecting properties. Your computer name can be found under the “Computer Name” tab.
V. Q&A Style: Answering Common Questions about Computer Names
- Why do computer names change? Computer names can change for a variety of reasons including system updates, networking changes, or even user preference.
- Can I customize my computer name? Yes! Both Windows and Mac allow you to change your computer name to something more personalized. For Windows, go to Settings, System, then Rename this PC. For Mac, open System Preferences, and select “Sharing,” then choose to edit your hostname
- How do I find my own computer name? To find your own computer name, navigate to your system settings and click on the “About” or “Sharing” tab. This information should be located on the page.
VI. Exploring the History and Purpose of Computer Names in Networking
Computer names were first implemented in networks to help identify individual devices, making it easier for administrators to organize and control multiple devices. With advancements in network technology, computer names have continued to be essential in effective communication. As such, it’s important for professionals and individuals alike to know how to locate their computer name and be able to manage these names for optimal network performance.
VII. Conclusion
Finding your computer name is an important and straightforward process. Knowing this information can help with system troubleshooting and necessary updates and installations. By following the instructions outlined in this article, users can successfully locate their computer name on both Windows and Mac. Furthermore, by understanding the significance of computer names in networking, individuals can be better equipped to manage their own devices for optimal performance.





