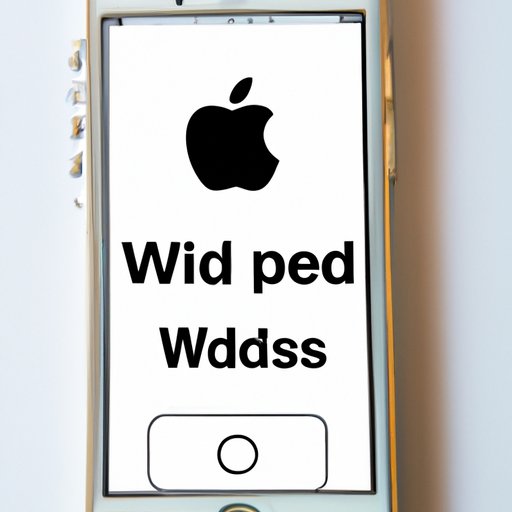
Introduction
As an iPhone user, it’s essential to know your device’s MAC address. This unique identifier serves various purposes, such as identifying your device on a network, enabling secure connections, and troubleshooting issues. This article will provide you with a step-by-step guide to find your iPhone’s MAC address, emphasizing why it’s crucial to keep it safe and secure.
Step-by-Step Guide to Finding your iPhone’s MAC Address
A MAC address stands for Media Access Control address, which is an identifier assigned to specific network interface controllers. MAC addresses are unique, and every device has a different one. To locate your iPhone’s MAC address, follow these simple steps:
- Open the “Settings” app on your iPhone.
- Tap on “General.”
- Select “About.”
- Scroll down until you find “Wi-Fi Address.”
- The MAC address is a 12-digit string of numbers and letters listed next to “Wi-Fi Address.”
If you’re having trouble locating the MAC address, be sure to take a closer look at the “About” section carefully. You can also contact Apple Support for further assistance.
Why Finding your iPhone’s MAC Address is Important
Knowing your iPhone’s MAC address is essential for several reasons. First, it ensures your device is recognized by a network and allows you to connect to it. Additionally, MAC addresses play a crucial role in network security and identification. When you connect to a Wi-Fi network, your MAC address is visible to the network owner. As such, it’s vital to keep your MAC address private and secure, especially when using public Wi-Fi networks.
Moreover, knowing your device’s MAC address can help you with troubleshooting issues, device authentication, and parental controls. If a network isn’t working correctly, knowing your device’s MAC address can help you diagnose the problem and fix it.
Using Command Prompt to Find your iPhone’s MAC Address
If you’re using Windows computer, you can find your iPhone’s MAC address using Command Prompt. Follow these simple steps:
- Connect your iPhone to your Windows computer using a USB cable.
- Open Command Prompt on your computer.
- Type “ipconfig/all” and press “Enter.”
- Find your iPhone under the “Wireless LAN adapter Wi-Fi” section.
- Locate your iPhone’s MAC address next to “Physical Address.”
Note that if this is your first time connecting your iPhone to your Windows computer, you’ll have to set up a ‘trust’ relationship between the two devices before proceeding.
Finding an iPhone’s MAC Address on macOS
If you’re using a Mac computer, you can also locate your iPhone’s MAC address easily. Depending on whether you’re using a desktop or laptop Mac, the process might differ slightly. Follow these steps:
For desktop Macs:
- Connect your iPhone to your Mac using a USB cable.
- Open the “System Information” app on your Mac.
- Select “Hardware” and then click on “USB.”
- Find your iPhone on the list and locate the MAC address under “Ethernet” and “MAC Address.”
For laptop Macs:
- Connect your iPhone to your Mac using a USB cable.
- Open the “System Report” app on your Mac.
- Click on “Hardware” and then select “USB.”
- Find your iPhone on the list and locate the MAC address under “Ethernet” and “MAC Address.”
Be aware that your iPhone may not appear on the “System Information” app if you’re running an outdated macOS version. Be sure to update your software before attempting to find your iPhone’s MAC address.
Using Third-Party Apps to Find your iPhone’s MAC Address
If you prefer to use an app to discover your iPhone’s MAC address, some reliable options are available. Some of the most popular apps include Fing, iNet, and IP Scanner. You can download these apps for free from the App Store.
While using third-party apps can be convenient, it’s worth noting that they may not always be accurate or secure. Some apps might require you to grant unnecessary permissions, which could compromise your device’s security. Therefore, be sure to read the app’s terms and conditions before installing it.
Common Problems When Finding an iPhone’s MAC Address – and How to Solve Them
It’s not uncommon to encounter some issues when attempting to find your iPhone’s MAC address. Here are some common problems you might face, along with practical solutions:
Incorrect Wi-Fi settings: If your Wi-Fi settings are incorrect, this may prevent you from finding your iPhone’s MAC address. Double-check your Wi-Fi settings, including your network name, password, and security type.
Outdated software: If you’re running outdated software, you may have trouble locating your iPhone’s MAC address. Be sure to update your software to the latest version before attempting to find it.
Disappearing MAC address: Your MAC address may not appear if you’re using a VPN or have disabled Wi-Fi on your iPhone. Try disabling your VPN or turning on your Wi-Fi before locating your MAC address.
Conclusion
Knowing your iPhone’s MAC address can come in handy in numerous situations, from connecting to a Wi-Fi network to troubleshooting issues. Regardless of which method you use to find your MAC address, be sure to keep it private and secure. By following the instructions described in this article, you’ll be able to locate your iPhone’s MAC address in no time.





