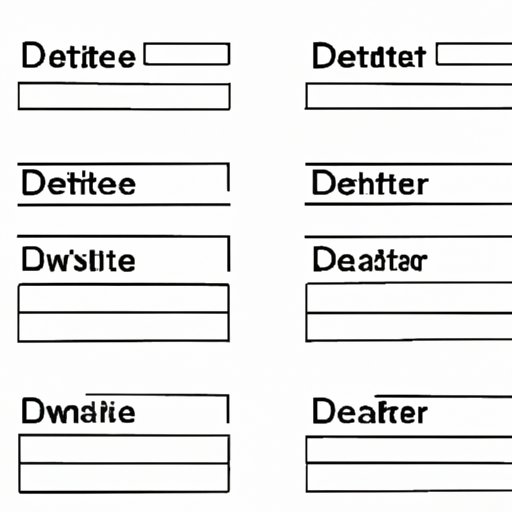
Introduction
It’s not uncommon to find unwanted pages within a Word document. Whether it’s a blank page that’s been accidentally inserted, or an extra page that’s throwing off the formatting of your document – these pages can be a nuisance to deal with. Luckily, there are multiple ways to delete them. In this article, we’ll take a comprehensive look at the different methods for deleting unwanted pages from your Word document.
The Simplest Method to Delete an Unnecessary Page on Word
The easiest way to delete an unwanted page in Word is to use the “Delete” or “Backspace” key. Simply place your cursor at the end of the text on the page you wish to delete and press the “Delete” or “Backspace” key until the page disappears.
Step-by-Step Guide:
1. Click at the end of the text on the page you wish to delete.
2. Press the “Delete” or “Backspace” key until the page disappears.

How to Remove an Unwanted Page from Your Word Document
If your document is quite lengthy, it may be difficult to spot the unwanted page. Fortunately, the Navigation Pane in Word can be used to make this task much easier.
Step-by-Step Guide:
1. Go to the “View” tab on the top of your screen.
2. Under “Show,” select “Navigation Pane.”
3. The Navigation Pane will appear on the left side of your screen. Select the “Pages” tab.
4. Scan through the list of pages until you find the page you wish to delete.
5. Click on the page, and then press the “Delete” key.

Don’t Let Blank Pages Ruin Your Work: Here’s How to Remove Them
Blank pages can be frustrating to deal with, but there are multiple ways to get rid of them. One way is to adjust the page layout, which can help to remove any unwanted blank pages.
Step-by-Step Guide:
1. Go to the “Layout” tab on the top of your screen.
2. Select “Margins.”
3. Click on “Custom Margins.”
4. The “Page Setup” window will open. Under the “Margins” tab, make sure that the “Mirrored margins” box is unchecked.
5. Under the “Layout” tab, select “Different First Page.”
6. Click “OK.”
If your document does not have any section breaks or if the above method did not work, you can try adjusting your paragraph formatting to remove the blank page.
Step-by-Step Guide:
1. Click at the end of the text on the page before the blank page.
2. Go to the “Home” tab on the top of your screen, and then select the “Paragraph” dialog box launcher.
3. The “Paragraph” window will appear. Under “Spacings”, change the “After” setting to “0.”
4. Click “OK.”

Clearing Pages: A Guide to Deleting Extra Pages on Your Word Document
Sometimes, you may find additional pages in your document due to section breaks or page breaks. To delete these pages, you will need to adjust the section or page break settings.
Step-by-Step Guide:
1. Go to the “View” tab on the top of your screen.
2. Under “Show,” select “Draft.”
3. The document will now show section breaks. Look for the section or page break that is causing the extra page.
4. Click at the end of the text, just before the section break.
5. Press the “Delete” key until the extra page disappears.

How to Get Rid of Empty Pages in a Word Document
Empty pages can be caused by formatting or layout issues. To remove them, you will need to adjust your paragraph formatting or use the “Replace” feature in Word.
Step-by-Step Guide:
1. Click at the end of the text on the page before the empty page.
2. Go to the “Home” tab on the top of your screen, and then select the “Paragraph” dialog box launcher.
3. The “Paragraph” window will appear. Under “Spacings”, change the “Before” setting to “0.”
4. Click “OK.”
If you are still unable to remove the empty page, you can use the “Replace” feature.
Step-by-Step Guide:
1. Click on the “Home” tab on the top of your screen.
2. Select “Replace.”
3. Type “^p^p” into the “Find What” field.
4. Leave the “Replace With” field blank.
5. Click “Replace All.”

3 Easy Steps to Deleting an Unwanted Page in a Word Document
To summarize, there are multiple ways to delete unwanted pages from your Word document. Here’s a quick step-by-step guide:
1. If there is text on the unwanted page, use the delete or backspace key to remove it. If that doesn’t work, try adjusting your page layout or paragraph formatting.
2. If the unwanted page is blank, try adjusting your page layout or paragraph formatting.
3. If the unwanted page is caused by section or page breaks, adjust the break settings to remove it.
Conclusion
Unwanted pages can be a headache but using the methods outlined in this article, you should now be able to delete them with ease. It’s important to keep your Word documents clean and free of unnecessary pages to maintain a professional appearance. Don’t forget to bookmark or save this article for future reference and share it with others who may find it helpful. If you still have any questions or concerns, check out additional resources or related articles to help guide you along the way.





