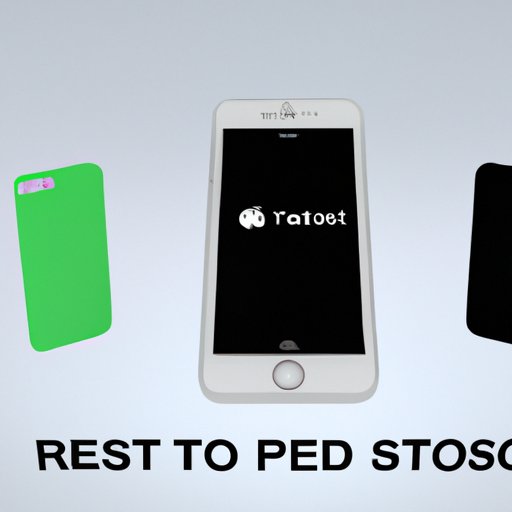
Introduction
iPhones are a staple in modern technology, but one issue that often arises is the overwhelming amount of photos that accumulate on the device over time. It can be challenging to go through every single photo and delete them one by one, especially if there are thousands. Fortunately, there are several ways to delete all photos on an iPhone quickly and efficiently. In this article, we will explore five different methods readers can choose from and provide step-by-step instructions, troubleshooting advice, and tips to make the process as smooth as possible.
A Step-by-Step Guide
The first method for deleting all photos from an iPhone is through the Photos app. Follow these steps to delete every photo on your device:
- Open the Photos app on your iPhone.
- Select the “Albums” tab located at the bottom of the screen.
- Scroll down and tap on “All Photos.”
- Tap “Select” in the upper right corner of the screen.
- Press and hold on any photo, then tap “Select All.”
- Tap the trash can icon in the bottom right corner of the screen.
- Confirm by tapping “Delete X Photos.”
It is essential to check and adjust some essential settings before permanently deleting your photos. While in the Photos app settings, navigate to the “Recently Deleted” folder and ensure that all photos have been removed. Also, check that any synced cloud storage services, such as iCloud, have been cleared of all photos.
If there are any issues or problems that arise during the process, such as photos that cannot be deleted or missing photos, try restarting your iPhone, resetting the device’s settings, or updating to the latest iOS version.
Using Third-Party Apps
Third-party apps are excellent tools for deleting a significant number of iPhone images quickly. Here are three of the best apps to help delete all photos:
- CleanMyPhone
- PhoneClean
- iMyFone Umate Pro
Each of these apps offers unique features, such as the ability to preview and select specific photos before deleting them and compressing images to save space. In addition, some apps like CleanMyPhone offer features to optimize and clean your device to boost performance and protect your privacy. Here is how to use CleanMyPhone to delete all photos on your iPhone:
- Download CleanMyPhone from the App Store and install it on your iPhone.
- Open the app and tap on the “Tools” icon.
- Select “Bulk Delete,” then tap on “Photos.”
- Press “Select All” and then “Delete.”
Third-party apps are a great option for those who want more features and a more straightforward experience deleting photos.
Syncing with iCloud
Syncing with iCloud is another effective method for deleting all photos from an iPhone. iCloud is Apple’s cloud storage service that enables users to store their files and data on remote servers accessible from anywhere. Follow these steps to delete all photos through iCloud:
- Open your iPhone device’s “Settings.”
- Tap on your name and select “iCloud.”
- Scroll down and tap on “Photos.”
- Toggle off “iCloud Photos.”
- Select “Keep on My iPhone” and confirm by tapping on “Disable & Delete.”
It is essential to note that syncing with iCloud has the added benefit of backing up your photos and data in the cloud, which means you can retrieve them later if needed.
Using a Mac or PC
For users who want to delete all photos from their iPhone without using cloud storage services or third-party apps, using a Mac or PC is a viable option. Here are the steps to follow:
- Connect your iPhone to your Mac or PC using the appropriate cable.
- Open the “Photos” app on your Mac or PC.
- Select your device from the sidebar.
- Press “Ctrl+A” or “Cmd+A” to select all photos on your iPhone.
- Click “Delete” to remove all photos from your device.
It is essential to be cautious when using this method as the process is irreversible, and the photos will be gone permanently.
Factory Reset Option
Finally, if none of the above methods work, a factory reset is an extreme option to delete all photos from your iPhone. A factory reset erases all data and restores the device to its original settings. It is essential to back up all data before performing a factory reset. Here is a step-by-step guide:
- Open your “Settings” app.
- Select “General.”
- Scroll down to “Reset” and tap it.
- Tap on “Erase All Content and Settings.”
- Enter your passcode if prompted.
- Tap “Erase iPhone.”
While this is a viable option, we recommend using this method only if all other options fail or if you plan to sell your iPhone. It is essential to remember to back up all your data before performing a factory reset.
Conclusion
In conclusion, deleting all photos from an iPhone can be a daunting task, but there are several methods to choose from. Each of the five methods presented in this article is viable and straightforward in its unique way. Whether using the Photos app, third-party apps, iCloud, a Mac or PC, or factory reset, it is crucial to follow the steps carefully and backup data and photos before deleting them permanently.





