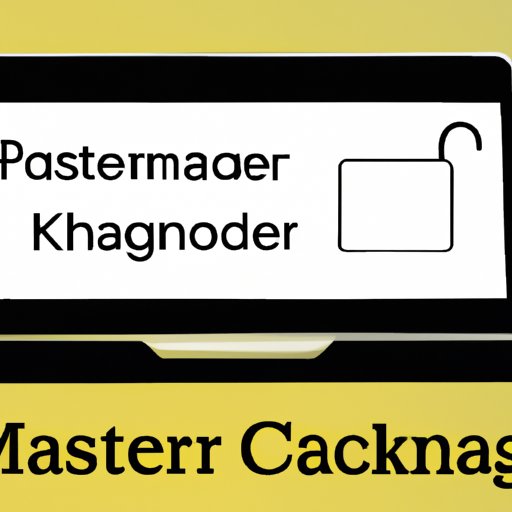
I. Introduction
Are you looking to change the password on your MacBook but don’t know where to start? It’s important to keep your password secure to protect your sensitive data from prying eyes. In this article, we will explore the step-by-step process of changing your password on MacBook, along with some additional tips for password security.
II. Step-by-Step Guide for Changing Password on Macbook
A. Pre-requirements for Password Change
Before you start changing your password, ensure you are signed in with an administrator account on your MacBook.
B. Step by Step Guide
Here are the steps to follow when you want to change your password on MacBook:
1. Opening System Preferences
The first step is to open System Preferences from the dock or the Apple menu. Select ‘Users & Groups’ from the list of available options.
2. Selecting Users & Groups
Once you have selected Users & Groups, click on the lock icon in the bottom left corner of the window to make changes. You will be prompted to enter your current password.
3. Unlocking the Settings
After unlocking the settings, click on the user account that requires a password change. Once the account is selected, click ‘Change Password’.
4. Changing the Password
Enter your current password and type in a new password. The new password should be a mix of alphanumeric characters, symbols, and letters in both uppercase and lowercase.
5. Confirming the New Password
Re-type the new password for confirmation and save the changes by pressing ‘Change Password’.
III. Video Tutorial on Changing Password
A. Benefits of Video Tutorial
Some people prefer visual guides over written ones. Video tutorials provide step-by-step instructions, making it easier for beginners to understand complex processes.
B. Embedding the Video in the Article
Here’s a video tutorial that will guide you through the process of changing your password on MacBook:
IV. Shortcuts for Changing Passwords on MacBook
A. Easy Keyboard Shortcuts
Here are two easy keyboard shortcuts that will help you quickly change your password:
1. Control + Option + Command + Power Button
Pressing these four buttons together will instantly lock your MacBook and take you to the login window. This shortcut will save you time when switching between accounts or when you need to leave your desk.
2. Control + Shift + Power Button
Pressing these three buttons together will instantly put your MacBook to sleep, requiring a password to unlock it. This shortcut is handy when you want to lock your screen quickly and secure your information.
B. Steps Associated with Keyboard Shortcuts
You should select Control Panel, Keyboard, and Shortcuts from the Apple menu before setting up the keyboard shortcuts.
V. Explaining the Benefits of Changing Passwords Frequently
A. Importance of Password Change
Changing your password regularly helps prevent unauthorized access to your MacBook. Password resets make it harder for hackers to get into your system, thus keeping your sensitive data secure.
B. Protecting MacBook and Sensitive Data
Protecting your MacBook and sensitive data with a strong password is vital, but changing your password isn’t enough anymore. A complex password, combined with a password manager and two-factor authentication, is a proven way to fortify your MacBook’s defenses and prevent hacking attempts.
C. Best Practice Recommendations
Best practices recommend changing your password at least once every six months. Also, avoid using weak passwords such as ‘password1234’ or ‘qwerty’ as they are easy to guess and predictable by attackers.
VI. Comparing Different Password Managers
A. Benefits of Using a Password Manager
A password manager is a program that helps you generate complex passwords, store them safely, and autofill passwords in web browsers. Password managers provide an additional layer of security beyond changing passwords frequently, making them useful for MacBook users who wish to protect sensitive information.
B. Comparison of Popular Password Manager Apps
Below are some popular password manager apps:
- 1Password
- LastPass
- KeePassXC
- Bitwarden
- Dashlane
C. Pros and Cons of Each Password Manager
One downside to password managers is that they may slow down your MacBook. Evaluating each password manager’s pros and cons will help determine which one will work best for you.
D. Best Password Manager Recommendation for MacBook
1Password is widely regarded as the best password manager for MacBook. It’s user-friendly, efficient, and offers advanced security features that protect your passwords.
VII. Setting Up Two-Factor Authentication on MacBook
A. Benefits of Two-Factor Authentication
Two-Factor Authentication (2FA) is a security feature that provides an extra layer of protection when signing in to your MacBook. By setting up 2FA, it reduces the chances of unauthorized access or malicious attacks.
B. Step-by-Step Guide for Setting Up Two-Factor Authentication
Here’s how to set up Two-Factor Authentication on your MacBook:
- Open System Preferences
- Choose Security & Privacy
- Choose Two-Factor Authentication
- Enter your Apple ID password
- Follow the instructions for setting up Two-Factor Authentication
VIII. Conclusion
A. Recap of Key Points
Changing your password, using a password manager, and setting up Two-Factor Authentication are some of the ways you can secure your MacBook. Remember to keep your passwords strong, change them regularly, and avoid using weak and repetitive passwords.





