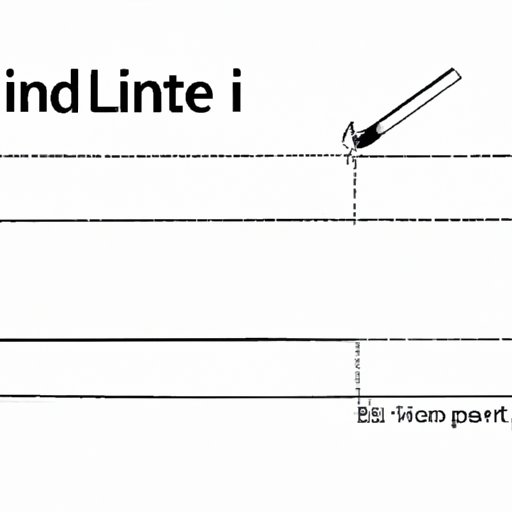
I. Introduction
Inserting lines in a Word document can enhance its appearance, separating different sections of the content, and making it more readable. While it is a simple formatting technique, many users are not aware of the methods available or how to customize the characteristics of lines. This article aims to break down the process of inserting lines in Word and provide a comprehensive guide on the different tools and techniques available.
II. Step-by-Step Tutorial
This section outlines three different methods for inserting lines in Word, namely using the “Shapes” tool, “Borders and Shading” tool, and keyboard shortcuts.
A. How to Insert Lines using the “Shapes” Tool
The “Shapes” tool is the most common method for inserting lines in Word documents. Here’s how to do it:
- Click on the “Insert” tab and select “Shapes”.
- Choose the line shape you want to insert.
- Click and drag the cursor to draw a line in the document.
You can customize the line color and style by right-clicking the line and selecting “Format Shape”.
B. How to Insert Lines using the “Borders and Shading” Tool
The “Borders and Shading” tool is another easy way to insert lines in Word documents. Follow these steps:
- Select the paragraph where you want to insert a line.
- Click on the “Home” tab and select the “Borders” dropdown menu.
- Choose “Horizontal Line” and select the line style you want to use.
C. How to Insert Lines using Keyboard Shortcuts
Keyboard shortcuts are a quick and easy way to insert lines in Word documents. Here are two methods:
- Horizontal Line: Type three hyphens or underscores and press “Enter” to insert a horizontal line in a document.
- Vertical Line: Press “Shift” and the backslash key to insert a vertical line in a document.
D. Tips for Inserting Lines
When inserting lines in a Word document, it’s important to customize them to your desired thickness, style, and color. Here are a few tips:
- Customizing Line Thickness and Style: Right-click the line and select “Format Shape” to change the line thickness and style. You can also choose different arrowheads and add text to the line.
- Changing Line Color: Right-click the line and select “Format Shape” to change the line’s color. You can choose a new color from the dropdown menu or select a custom color.
- Increasing or Decreasing Line Height: To increase the height of the line, right-click it and click “Size and Position” and type in the desired height. To decrease the line height, click “Format Shape” and then the “Line” dropdown to adjust the line width.
III. Video Tutorial
In this section, a video tutorial is provided to demonstrate how to insert lines in Word applications.
A. Explanation of the Video Tutorial
The video tutorial aims to provide visual and audio instruction on how to insert lines in a Word document effectively.
B. Step-by-Step Instructions for Inserting Lines in Word
The video tutorial provides step-by-step instructions as follows:
- Click on the “Shapes” tool in the Word document.
- Choose the type of line you want to insert from the menu.
- Click and drag the cursor in the document to draw the line.
- To adjust the line’s thickness, style, and color, right-click the line and select “Format Shape”.
C. Demonstration of the Process to Aid Understanding
The video tutorial also demonstrates the process of inserting lines in real-time to help users better understand the topic.
IV. Infographic
This section provides an infographic on different methods for inserting lines.
A. Explanation of the Infographic
The infographic uses visuals to illustrate the most common methods of inserting a line in a Word document.
B. Visually Showcasing the Different Ways to Insert Lines in Word
The infographic visually demonstrates three methods for inserting lines: The shapes tool, the border and shading tool, and keyboard shortcuts.
C. Highlighting Essential Tips for Inserting Lines
The infographic emphasizes tips, such as customizing line thickness and style, changing line color, and adjusting line height, which can help users insert lines successfully.
V. Cheatsheet
The cheatsheet includes a quick reference guide on how to insert lines in Word documents.
A. Explanation of the Cheatsheet
The cheatsheet provides step-by-step instructions in a concise format for easy access.
B. Step-by-Step Instructions and Visual Examples of How to Insert Lines in Word
The cheatsheet includes step-by-step instructions and visual examples of the most common ways to insert lines in Word documents.
C. Providing a Quick Reference Guide for Easy Access
The cheatsheet provides a summarized guide for users to refer to at any time they require a refresher on inserting lines in Word documents.
VI. Comparison Guide
This section provides a comparison guide of the different ways to insert lines in Word.
A. Explanation of the Comparison Guide
The comparison guide provides a breakdown of the different methods of inserting lines in Word documents.
B. Comparison of the Different Ways to Insert Lines in Word
The comparison guide compares and contrasts the three methods of inserting lines in Word: The shapes tool, the borders and shading tool, and keyboard shortcuts.
C. Highlighting the Pros and Cons of Each Method and Recommending Which Method to Use under Different Circumstances
The comparison guide highlights the strengths and disadvantages of each method to help users select the best approach based on their needs.
VII. Tips and Tricks
This section provides different tips and tricks for inserting lines in Word documents.
A. Explanation of Tips and Tricks Section
Tips and Tricks provide users with extra information that enhances their experience even further.
B. Suggestion of Various Tips and Tricks for Inserting Lines in Word
The Tips and Tricks section includes a list of tips for customizing lines, formatting lines, using other useful features, and more.
VIII. Use Case Scenarios
This section explores use case scenarios for inserting lines in Word documents.
A. Explanation of Use Case Scenarios Section
Use Case Scenarios provide context-specific applications for inserting lines in Word documents.
B. Development of Use Case Scenarios for Inserting Lines in Word
This section provides different techniques for creating an appealing cover page or a table of contents for a report, making it more visually-appealing and easy to navigate.
C. Techniques for Creating an Appealing Cover Page or a Table of Contents for a Report
The Use Case Scenarios section highlights how to insert different types of lines to create an attractive and professional-looking report.
IX. Conclusion
In conclusion, this article explored different ways of inserting lines in a Word document, covering the Shapes tool, Borders and Shading tool, and tips for customizing lines. Moreover, it showcased additional resources, such as a video tutorial, an infographic, a cheatsheet, and a comparison guide, which can be used to aid formatting. Understanding how to insert lines effectively is crucial for enhancing the appearance of a document and making it more readable for the reader.





