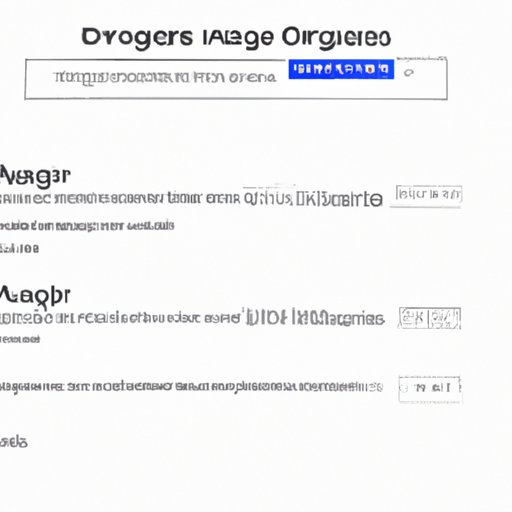
I. Introduction
Have you ever started a new document in Google Docs, only to find that the margins were not to your liking? Maybe you want to create a one-inch margin all around, or perhaps you prefer a narrower margin for a handout or brochure. Regardless of your preference, changing margins in Google Docs is a straightforward process that can save you time and frustration. In this article, we’ll show you how to change margins in Google Docs and offer some tips and tricks to help you get the most out of this feature.
II. Step-by-step guide
First, open the Google Docs document you want to change the margins for. Then, follow these simple steps:
- Click on the “File” menu at the top left of your screen.
- Choose “Page Setup” from the dropdown menu.
- Here, you can adjust the margin size in inches or centimeters by typing in a number or using the arrows to adjust it up or down. You can also choose from a preset margin size by clicking on the dropdown menu next to “Margins.”
- Once you’re satisfied with your margin size, click “OK” to save your changes.
III. Screenshots and visuals
For a more visual guide on how to change margins in Google Docs, check out the screenshots below:


As you can see from the screenshots above, the margin size options are easily accessible and straightforward to use. You can also see what your chosen margin size looks like in the preview at the bottom of the Page Setup menu.
IV. Video tutorial
If you prefer a video tutorial, we’ve created one that walks you through the process of changing margins in Google Docs. Check it out below:
As you can see, changing margins in Google Docs is quick and easy, and can be done in just a few clicks.
V. Common margin sizes
Now that you know how to change margins in Google Docs, you may be wondering what the standard margin sizes are and when they are best used. Generally speaking, for most academic or professional documents, a one-inch margin all around is preferred. This gives your document a clean and professional look and ensures that there is enough white space for readability.
However, there are times when narrower margins may be appropriate, such as when creating a handout or brochure. In these cases, you may want to adjust the margin size down to half an inch or a quarter of an inch. On the flip side, if you’re printing a document that will be bound, you may want to increase the margin size to allow for binding.
If you need to set a custom margin size, Google Docs makes it easy to do so. You can adjust the margin size in inches or centimeters, depending on your preference, and you can also adjust the top, bottom, left, and right margins separately if needed.
Here are some examples of different margin sizes and their practicality:
- 1 inch on all sides: ideal for most academic and professional documents
- 0.5 inches on all sides: great for creating brochures or handouts
- 0.25 inches on all sides: useful when you want to fit more text on a page
- 1.5 inches on the left, 1 inch on the right, and 1 inch on top and bottom: ideal for binding documents
VI. Using templates
Another helpful feature of Google Docs is the ability to use templates. Templates are pre-designed documents that you can use as a starting point for your own document. Many templates come with preset margin sizes, which can save you time and effort when creating a new document.
To access templates in Google Docs, click on “Template Gallery” under the “File” menu. From there, you can browse through a variety of templates for different types of documents, such as resumes, invoices, and newsletters. When you choose a template, the margin size will be preset, so you don’t have to worry about adjusting it yourself.
If you frequently use the same margins for your documents, you can also create your own template with your preferred margin size. To do this, simply create a new document with your desired margin size, then click on “Template Gallery” under the “File” menu and select “Submit a template.” Fill in the relevant information, and your template will be saved for future use.
VII. Troubleshooting
While changing margins in Google Docs is a straightforward process, there are a few potential issues you may encounter. For example, you may find that your margin size is not changing even after you’ve adjusted it in the Page Setup menu. In this case, try closing and reopening the document, or clearing your cache and cookies.
You may also find that your margin size is being overridden by other formatting, such as the table or image size. If this happens, try adjusting the size of these elements to accommodate your desired margin size. You can also try selecting all of the text in your document and resetting the font size and type to the defaults.
VIII. Communal sourcing
One of the great things about Google Docs is its collaborative features. If you’re still having trouble changing margins in Google Docs, or if you’re looking for more tips and tricks, try seeking out help from the online community. There are plenty of forums and plugins dedicated to Google Docs, where you can ask for advice or share your own experiences.
Additionally, you can find plenty of Google Docs templates and tutorials online that can help you get the most out of this powerful tool. Don’t be afraid to experiment and try new things, and always be on the lookout for new tips and tricks that can make your work easier and more efficient.
IX. Conclusion
Changing margins in Google Docs is a simple process that can save you time and effort when creating documents. By following the steps above, you can adjust your margin size to your liking and ensure that your documents look clean and professional. Whether you’re using Google Docs for school, work, or personal projects, knowing how to change margins can help you create documents that are both effective and aesthetically pleasing.





