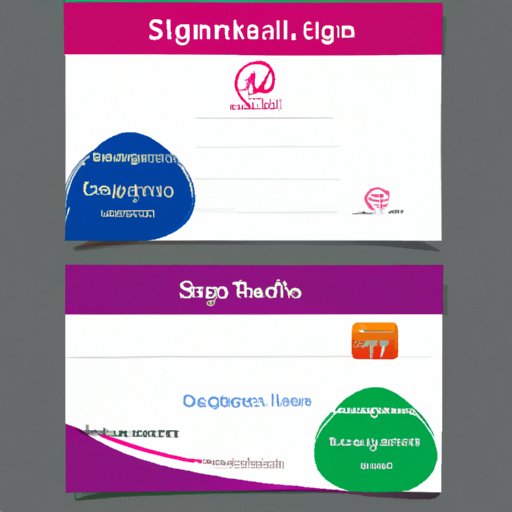
Introduction
Are you tired of manually typing out your email signature at the bottom of every email message? Creating an email signature in Outlook is a great way to streamline your communications and make your emails look more professional. If you’re new to Outlook, or just looking for ways to make your email signature stand out, this article is for you. Regardless of whether you’re an individual or business, creating a professional email signature in Outlook is essential. In this article, we’ll walk you through the entire process of creating an email signature in Outlook from scratch, designing it to your taste, and providing tips and tricks for a great email signature supported on every device.
Start with the basics: How to create an email signature in Outlook from scratch
Before you can create a custom email signature in Outlook, you need to know how to create one from scratch. Outlook allows you to create a unique signature that includes your name, email address, phone number, and any additional information you choose to include. Follow the steps below to create your email signature in Outlook:
1. Open Outlook and click on “File” in the top-left corner. Select “Options” from the drop-down menu.
2. In the “Options” window, select “Mail” from the left-hand menu.
3. Under the “Compose messages” section, click on the “Signatures” button.
4. Click on the “New” button to create a new email signature.
5. Enter a name for the new signature.
6. Under the “Edit signature” section, add your desired text.
7. Click on “OK” to save your new signature.
8. Close the “Options” window.
Utilize templates: How to customize pre-made signature templates in Outlook
Customizing pre-made signature templates in Outlook is easier than creating your signature from scratch. Follow the steps below to customize a pre-made email signature template in Outlook:
1. Open Outlook and click on “File” in the top-left corner.
2. Select “Options” from the drop-down menu.
3. In the “Options” window, select “Mail” from the left-hand menu.
4. Under the “Compose messages” section, click on the “Signatures” button.
5. Click on the “New” button to create a new email signature.
6. Choose a pre-made template that suits your needs.
7. Click on “OK” to save the template.
8. Customize the selected template under the “Edit signature” section.
9. Click on “OK” to save your customized signature.
10. Close the “Options” window.
Keep it professional: Tips for creating a professional email signature in Outlook
A professional email signature communicates your expertise, credibility, and trustworthiness to your recipient. So it’s essential to create one that represents your brand or personal identity. Here are some tips to help you create a professional email signature in Outlook:
1. Include your full name, job title, and company name.
2. Add your phone number, email address, and website.
3. Choose a legible font and size.
4. Include a professional headshot or logo.
5. Include relevant social media links.
6. Keep your email signature simple and minimalistic.
7. Avoid adding too many colors and images.
8. Use a proper sign-off.
Add visual interest: How to make your Outlook email signature visually appealing
Although a professional email signature is important, it doesn’t mean that it can’t be visually appealing. Here are some tips to make your Outlook email signature stand out:
1. Use high-quality images and logos.
2. Choose a color scheme that aligns with your brand.
3. Consider adding a background image that compliments your brand.
4. Use icons to link to social media platforms.
Keep it simple: Tips for creating a clean and concise email signature in Outlook
A clean and concise email signature is essential for your professional identity. The simpler it is, the faster the recipient can grasp your details. Here are some tips to keep your Outlook email signature simple:
1. Shorten your job title if it’s lengthy.
2. Use a simple font that’s easy to read.
3. Include only necessary information.
4. Limit your signature to a maximum of four lines.
Make it mobile-friendly: How to create an Outlook email signature that looks good on all devices
Mobile-friendliness is crucial in today’s world, where people use various mobile devices to read emails. Here are some tips to make your Outlook email signature mobile-friendly:
1. Keep your email signature’s width between 300-500 pixels.
2. Avoid using too many graphics and images.
3. Use a simple layout that looks good on small devices.
4. Use scalable fonts and icons.
Utilize social media: How to include social media links in your Outlook email signature for added engagement
Social media is a fantastic way to engage and expand your community. Here are some tips to include social media links in your Outlook email signature:
1. Choose the most relevant social media platforms to your business.
2. Choose social media icons that look professional.
3. Use hyperlinks to link to your social media profiles.
4. Keep your social media links up-to-date.
Conclusion
Creating an email signature in Outlook can make your emails look professional, visually appealing while also providing a chance to engage with your social media following. Creating the perfect signature can be challenging, but with the points discussed in this article, you’ll have a professional and visually appealing email signature in no time. Use this guide to customize pre-made templates, simplify your signature, and include relevant social links that represent your brand. Always consider mobile-friendliness and avoid clutter as you create a signature that stands out. Try out the different Outlook email signature methods discussed and give your emails a professional touch.





