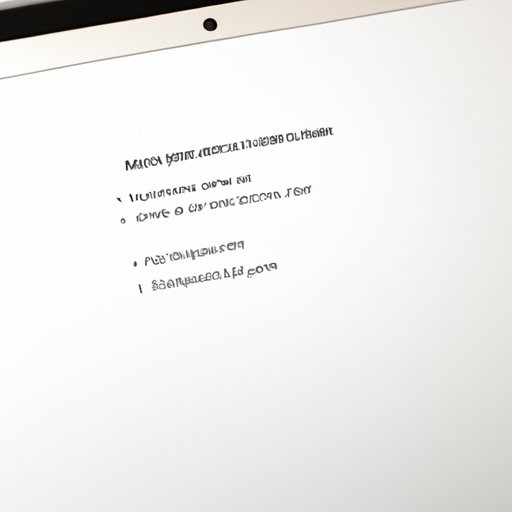
How to Factory Reset a Mac Air: A Comprehensive Guide
Factory resetting a Mac Air can solve various issues, such as slow performance and malware infections. However, it should only be done as a last resort since it erases all data and settings. In this article, we’ll provide a step-by-step guide on how to factory reset a Mac Air, as well as important precautions and tips to follow.
Why Factory Resetting a Mac Air is Useful
There are several benefits of factory resetting a Mac Air:
- Improved performance: a factory reset can remove any unwanted applications and temporary files that may be slowing down the Mac
- Free up storage space: a reset will erase all data, freeing up storage space for new files and applications
- Remove malware: sometimes, a malware infection can cause persistent issues on a Mac Air. A factory reset is an effective way to remove all traces of malware.
It’s important to note that factory resetting a Mac Air should only be used as a last resort. Before doing so, try other troubleshooting methods (e.g., clearing caches or deleting unused files).
Step-by-Step Guide
Before proceeding with a factory reset, it’s crucial to backup any important data and settings that you want to keep. Here are the steps to factory reset a Mac Air:
- Click on the Apple menu on the top left corner of the screen and select “Restart”
- Hold down the Command + R keys immediately after the Mac Air starts up
- Release the keys when the Apple logo or a spinning globe appears
- Choose “Disk Utility” from the macOS Utilities window, then click “Continue”
- Choose the startup disk that you want to erase (usually named “Macintosh HD”), then click “Erase”
- Choose the file system format for the disk (APFS or Mac OS Extended (Journaled)), then click “Erase”
- Close the Disk Utility window and select “Reinstall macOS” from the macOS Utilities window, then click “Continue”
- Follow the on-screen instructions to reinstall macOS
It’s important to note that a factory reset will erase all data on your Mac Air, so make sure to backup any important files and settings before proceeding with the reset.
Video Tutorial
If you prefer visual demonstrations, check out this video tutorial on how to factory reset a Mac Air:
Common Issues and Solutions
While factory resetting a Mac Air can solve various issues, a few problems may arise during the process:
- Data loss: since a factory reset erases all data, make sure to backup any important files and settings before proceeding
- Installation errors: in some cases, macOS may encounter errors during the installation process. Try reinstalling the macOS or consulting with an Apple expert for assistance.
Furthermore, if you accidentally erase a file or setting that you didn’t want to, there are various data recovery programs available to retrieve lost data. We recommend using Time Machine, macOS’ built-in backup system, to prevent data loss in the first place.
Benefits of a Clean Install
While factory resetting a Mac Air can solve several issues, sometimes a clean install is a better option. A clean install involves erasing the entire Mac Air, including the operating system, and reinstalling everything from scratch.
The benefits of a clean install include:
- Reduced clutter: since a clean install wipes everything, it’s an effective way to get rid of unwanted files and applications that may be slowing down your Mac Air
- Improved security: a clean install ensures that your Mac Air is free from any malware or viruses that may be hidden in your files or settings
- Reliable performance: a clean install guarantees that your Mac Air is running on the latest macOS version, avoiding incompatibility and performance issues
However, a clean install requires more time and effort compared to a factory reset. Make sure to backup all important data before proceeding and consult with an Apple expert if you’re unsure about the process.
Precautions for Factory Resetting
Before resetting your Mac Air, here are some guidelines and tips to follow:
- Back up any important data and settings using Time Machine or another backup system
- Disable iCloud and its various features (e.g., Find My Mac) to prevent complications during the reset process
- Make sure that your Mac Air is connected to the internet throughout the process
- Be patient and follow the instructions carefully to avoid any errors or complications
Conclusion
Factory resetting a Mac Air can solve various issues and improve performance, but it should only be done as a last resort since it erases all data and settings. We’ve provided a comprehensive step-by-step guide on how to reset your Mac Air, as well as precautions to take before and after the process. If you encounter any issues or complications, seek assistance from an Apple expert or consult online forums for guidance.
Remember to backup any important data and settings before resetting the Mac Air, and consider a clean install if you want a fresh start. By following these tips and guidelines, you can make the most out of your Mac Air and avoid any unwanted issues or complications.





