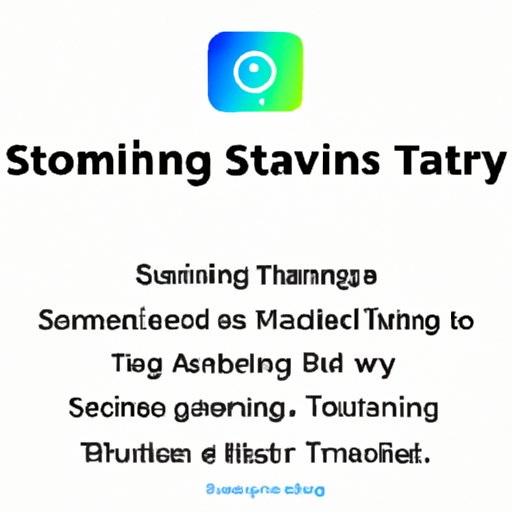
Introduction
Samsung TV is an excellent addition to any home, with an extensive collection of apps that can be downloaded and installed at your convenience. But, as you use your Samsung TV, you may find yourself downloading apps that no longer serve your needs or eat up precious storage space. In this article, we will guide you through a step-by-step process to delete apps from your Samsung TV with ease. Additionally, we will also discuss the use of voice commands, SmartThings app, and best practices for managing your app storage.
Step-by-Step Guide
If you want to delete an app on your Samsung TV, follow these simple steps:
1. Turn on your Samsung TV and use your remote to navigate to the app you want to delete.
2. Press and hold the Select button on your remote to bring up the App Options menu.
3. Use the arrow buttons on your remote to highlight the Delete option.
4. Press the Select button, and you will be prompted to confirm the deletion.
5. Click Yes to delete the app
Video Tutorial
If you prefer visual guidance, we have provided a video tutorial to help you navigate this process. Watch the video below to learn how to delete apps on your Samsung TV.
Using Voice Commands
Samsung TV comes with a fantastic voice control feature, and it can also be used to delete an app. Here are the steps to follow:
1. Press the microphone button on your remote, and a microphone icon will appear on your TV screen.
2. Speak clearly and say “Delete [app name].”
3. A confirmation message will appear on the screen, press Yes to confirm the deletion.
Troubleshooting
While deleting apps on your Samsung TV is a simple process, you may encounter some issues along the way. Here are a few tips to help you troubleshoot common problems:
– If the delete button is not available, the app may be pre-installed and cannot be uninstalled.
– If the delete button appears but is grayed out, the app may be currently in use.
– If you receive an error message while deleting an app, make sure that your TV is connected to Wi-Fi, or has a stable internet connection.
SmartThings App
Samsung offers an excellent app management tool called SmartThings, which can be connected to your Samsung TV. Here’s how to use SmartThings to delete apps:
1. Download the SmartThings app on your smartphone.
2. Open the app and sign in using your Samsung account credentials.
3. Click on the TV icon in the app and navigate to the Apps section.
4. Tap on the app you want to delete, and then click on the Delete button.
Deleting Multiple Apps
If you want to delete multiple apps on your Samsung TV, you can do so quickly by following these steps:
1. Press the Home button on your remote and navigate to the Apps icon.
2. Press and hold the Select button on your remote, and the Apps screen will appear.
3. Use the arrow key to select the first app and press the Select button to mark it for deletion.
4. Repeat step 3 for the other apps you want to delete.
5. Once you have marked all the apps for deletion, press the Remove button at the bottom of the screen.
Best Practices
Here are a few tips on how to manage your app storage efficiently and keep things organized:
– Only download apps you need to save space and avoid clutter.
– Organize your apps by category to make them easier to find and use.
– If you want to hide an app instead of deleting it, you can do so by pressing and holding the Select button and choosing the Hide option instead of Delete.
Conclusion
In summary, deleting apps on your Samsung TV is a simple process that can be done through the settings menu, voice commands, or SmartThings app. While encountering a few issues is not uncommon, they can be easily resolved by following our troubleshooting tips. By keeping your apps organized and managing your storage, you can keep your Samsung TV running smoothly for years to come. Give these methods a try and see for yourself how easy it is to maintain your Samsung TV.





