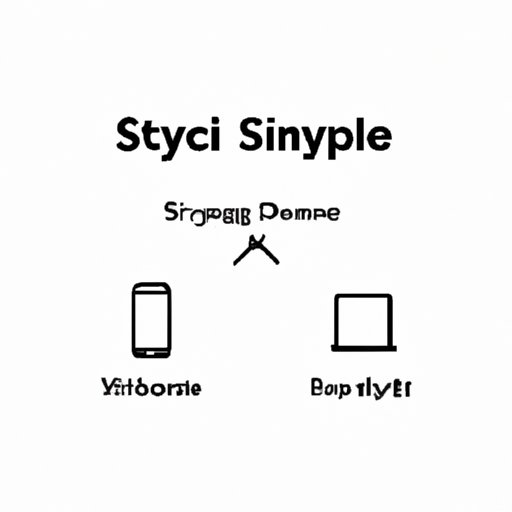
I. Introduction
If you own an iPhone and a Mac, you might have experienced the challenge of syncing data between the two devices. It could be transferring files such as photos, videos, or music, or updating information such as contacts or calendars. This article provides a detailed guide on how to sync an iPhone to a Mac, using both native and third-party methods. By the end of the article, you’ll be able to perform wireless syncing, wired syncing, and backups of your iPhone data on your Mac.
II. Syncing an iPhone to a Mac using iTunes or Finder
The most common way of syncing an iPhone to a Mac is through iTunes or Finder, depending on your macOS version. Here’s how to do it:
- Connect your iPhone to your Mac using a compatible USB cable
- Open iTunes or Finder
- Click on the iPhone icon once it appears on the sidebar or main window
- Select the types of data you want to sync from the different tabs, such as Music, Photos, Videos, Books, or Podcasts
- Click on the “Sync” button at the bottom right-hand corner
You can also choose to sync your iPhone manually, which allows you to drag and drop specific files to your iPhone from your Mac. To enable manual syncing:
- Go to the “Summary” tab in iTunes or your iPhone’s Finder page
- Uncheck the “Automatically sync when this iPhone is connected” checkbox
- Select the types of files you want to manually manage
- Drag the desired files from their folder to your iPhone icon on the left-hand sidebar
Remember to click on “Apply” or “Sync” to save the changes made. If you encounter any problems during the process, keep reading for the troubleshooting section later in the article.
III. iCloud syncing
Another way to sync your iPhone to your Mac is through iCloud. This option allows you to wirelessly sync certain types of data, including:
- Photos and videos
- Contacts, calendars, and reminders
- iCloud Drive files
- Notes
- Internet Accounts
Here’s how to sync your iPhone to your Mac using iCloud:
- Ensure that iCloud is enabled on both devices and that you’re signed in with the same Apple ID
- On your iPhone, go to “Settings” → “iCloud”
- Toggle on the “iCloud Drive” switch to enable file syncing
- Select the types of data you want to sync by toggling their switches on or off
- On your Mac, go to “System Preferences” → “Apple ID”
- Click on the “Options” button next to the iCloud section
- Choose the types of data you want to sync between your Mac and iPhone
Your data should now be automatically updated across both devices when changes occur. Be aware that iCloud syncing uses your internet connection and may take a while to complete depending on your data size and speed.
IV. AirDrop
AirDrop is a native macOS feature that enables wireless transfer of files between two devices, including Mac and iPhone. You can use AirDrop to sync different types of data between your Mac and iPhone, such as:
- Photos and videos
- Web pages
- Locations on Maps
- Contact cards
- Passes
- Notes
To use AirDrop for syncing, follow these steps:
- Make sure both devices have Bluetooth and Wi-Fi turned on
- Open Finder on your Mac and AirDrop on your iPhone
- Drag the files you want to sync from your Mac to your iPhone’s AirDrop icon or vice versa
- Accept the transfer on both devices when prompted
Alternatively, you can right-click on the file you want to transfer, choose “Share” and select AirDrop from the list of options that appear. AirDrop is a fast and convenient way of syncing files between your Mac and iPhone, especially if you don’t have a USB cable handy.
V. iTunes Wi-Fi Sync
If you prefer to sync your iPhone and Mac wirelessly but still use iTunes, you can use iTunes Wi-Fi Sync. This feature allows you to sync music, videos, and photos across devices without having to connect them physically. Here’s how to set it up:
- Connect your iPhone to your Mac using a USB cable and open iTunes
- Click on the iPhone icon and select “Summary” in the sidebar
- Scroll down to the “Options” section and check the “Sync with this iPhone over Wi-Fi” box
- Click on “Apply” to save the changes
- Disconnect your iPhone from the Mac
- Ensure that your iPhone and Mac are connected to the same Wi-Fi network
- Open iTunes on your Mac and wait for your iPhone to appear under “Devices”
- Select the types of data you want to sync as usual
- Click on “Sync” or “Apply” to begin the wireless syncing process
You can use the same procedure to uncheck the “Sync with this iPhone over Wi-Fi” box if you no longer want to sync your device wirelessly. If you encounter any issues with Wi-Fi syncing, stay tuned for the tips provided later.
VI. Third-Party Applications
In addition to the native syncing methods, there are various third-party applications you can use to sync data between your iPhone and Mac. These applications often offer more features and flexibility than the native ones, such as:
- Syncing contacts, messages, and call logs
- Transferring files between iOS and Android devices
- Creating backups and restoring data selectively
- Scheduling automatic syncing and backups
- Managing music, videos, and photos seamlessly
Some popular third-party applications for syncing iPhone to Mac include:
- AnyTrans – supports various types of data and devices, including media, messages, and apps
- iMazing – allows selective content transfer and export, including photos and music
- SyncMate – integrated syncing and backup management for iPhone and iCloud data
Before choosing a third-party application, make sure to read reviews and check their compatibility with your devices and macOS version. Some applications offer a free trial period, so you can test their features before committing.
VII. iPhone Backup
Syncing your iPhone to your Mac is not enough to ensure the safety of your data in case of loss or damage to your device. That’s why it’s essential to make regular backups of your iPhone data on your Mac. You can create an encrypted backup of your data using either iTunes or Finder. An encrypted backup secures your data with a password, preventing unauthorized access. Here’s how to do it:
- Connect your iPhone to your Mac using a USB cable
- Open iTunes or Finder
- Select your iPhone icon when it appears
- Click on “Back Up Now” to create a standard backup, or “Encrypt Backup” to create an encrypted backup
- Enter a strong and unique password when prompted
- Wait for the backup process to complete; it may take several minutes depending on your data size and speed
- Verify that the backup was successful by checking the date and size in the backup section
You can also check the “Automatic backups” box to have iTunes or Finder create backups automatically whenever your iPhone is connected and locked. To restore a backup, connect your iPhone to your Mac and follow the instructions on the “Restore iPhone” page in iTunes or Finder.
VIII. Troubleshooting Tips
If you’re experiencing syncing issues between your iPhone and Mac, here are some tips to help you troubleshoot:
- Ensure that your iPhone and Mac are updated to the latest version of their operating systems
- Check that you have a strong and stable internet connection, especially when using iCloud syncing
- Restart both devices and try syncing again
- Disconnect and reconnect the USB cable or Wi-Fi connection
- Disable and enable syncing for selected data types to refresh the syncing process
- Try syncing with a different USB cable, port, or computer to eliminate hardware issues
- Reset your network settings on your iPhone or Mac
If none of these tips work, you can contact Apple support or visit the nearest Apple store for assistance.
IX. Conclusion
Syncing your iPhone to your Mac is a crucial task for keeping your data updated and secure. Whether you prefer to use native methods like iTunes and iCloud or third-party applications like AnyTrans and iMazing, this article has provided you with various options to choose from. Don’t forget to make regular backups of your iPhone data on your Mac and troubleshoot any syncing issues that may arise. With the information shared in this article, you’re now ready to sync your iPhone to your Mac like a pro.





