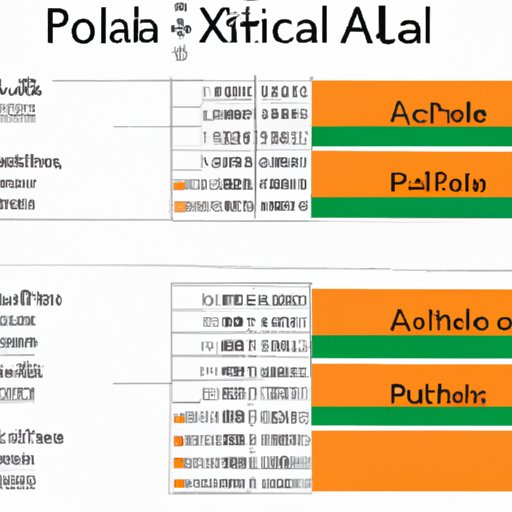
I. Introduction
Microsoft Excel is a powerful spreadsheet program that is widely used in the business world, educational settings, and personal finance management. Excel allows users to organize, store, and manipulate data with ease. One of the fundamental tasks that users must master is calculating the average of a set of numbers. In this article, we explore the steps to calculate average in Excel, from the basics to advanced techniques.
II. 5 Simple Steps to Calculate Average in Excel
Here are five simple steps to calculate the average of a range of cells in Excel:
Step 1: Open the Excel workbook and select the cells that contain the data that you want to find the average of.
Step 2: Click on the ‘Formulas’ tab on the ribbon at the top of the screen.
Step 3: In the ‘Function Library’ group, click on the ‘More Functions’ drop-down menu and select ‘Average.’
Step 4: Select the range of cells again to apply the AVERAGE function.
Step 5: Press ‘Enter’ to get the average calculated in a cell.
III. Mastering Excel: How to Find the Average in a Few Clicks
Besides the basic steps outlined in section II, there are other ways to find the average in Excel that require fewer clicks.
A. Using keyboard shortcuts to find average:
Click on the first cell that is not empty in the column you want to calculate the average of. Press ‘Shift + Down Arrow’ to select all the cells in the column that are not empty. Then press ‘Alt + =’ to calculate the average.
B. The ‘Quick Analysis’ feature to calculate the average in a few clicks:
Select the range of cells. Click on the Quick Analysis button that appears. In the ‘Sum and Average’ section, click on the ‘Average’ button and Excel will calculate the average.
C. Utilizing conditional formatting to visualize the range of data and its average:
Select the range of cells, click on ‘Home’ tab, select ‘Conditional Formatting’ and choose ‘Data Bars’ or ‘Color Scale.’ This will allow you to quickly see where the data falls in the range, visually depicting the average within the range of values.
IV. Become a Pro in Excel: Quick Guide to Calculating Average
Excel has several built-in functions that make it easy to calculate averages for different scenarios. Here are a few:
A. Using AutoSum to calculate averages:
Select the cell directly below the range of numbers. Click on ‘Formulas’ tab, select ‘AutoSum,’ and click ‘Enter.’ The average will appear in the cell.
B. The ‘AVERAGEIF’ and ‘AVERAGEIFS’ functions to calculate averages based on specific criteria:
The ‘AVERAGEIF’ function calculates average for a range of numbers that meet a specific criterion. For instance, if you want to calculate the average of sales made by a particular salesperson in a month, enter the salesperson’s name as the criterion. The ‘AVERAGEIFS’ function is used to calculate averages based on multiple criteria.
C. Simple use of pivot tables to find averages:
A pivot table can be used to find averages, sums, and other statistical values of large amounts of data. Select the range of data, click on ‘Insert’ tab, select ‘PivotTable,’ and choose ‘OK.’ Then select the column you want to calculate the average for and drag it to the ‘Values’ field. Excel will automatically create a new table with the average calculated.
V. Unlock the Power of Excel: How to Calculate Averages Effectively
Excel offers several ways to calculate averages effectively, from weighting averages to dealing with incomplete data:
A. Understanding the difference between simple and weighted averages:
Simple averages are computed by simply adding up the numbers in a given range and dividing the total by the number of values. Weighted averages, on the other hand, take into account the relative importance of each data point. For example, if you are calculating an average of grades, different assignments may have different weights. Use ‘SUMPRODUCT’ function in Excel to weight averages.
B. Settling errors and working with incomplete data:
Data errors can affect the accuracy of average calculations. Using the ‘IFERROR’ function in Excel can help check for and handle errors. Also, if there are incomplete entries in a column, you can use the ‘AVERAGEIF’ function and select only nonblank cells to compute the average.
C. Advanced formulas to calculate weighted averages and customized averages:
Excel provides various functions for calculating averages based on custom requirements, such as calculating averages excluding outliers or averages of alternate cells. Use the ‘SUM’, ‘MATCH’, and ‘IF’ functions to create a custom formula for averaging.
VI. Excel Tips and Tricks: Fast and Easy Way to Find the Mean
Excel has several tricks to help you find the mean quickly:
A. Adding an average function to the Quick Access Toolbar for quick access:
Select ‘File’ tab, choose ‘Options,’ select ‘Quick Access Toolbar,’ in ‘Choose commands from’ field, select ‘All Commands,’ scroll down to find ‘Average,’ and click ‘Add.’ This adds the average function to the Quick Access Toolbar for quick access.
B. Keyboard shortcuts to quickly calculate averages:
Press ‘Ctrl + Shift + A’ to open the ‘AutoSum’ drop-down menu. In the menu, select ‘Average.’ The average value will be inserted into the cell.
C. Time-saving tips for formatting cells and data ranges to find the average quickly:
Use the ‘Format Painter’ to copy the formatting of one cell to another. This saves time in formatting cell ranges to find the average quickly.
VII. Conclusion
In conclusion, calculating the average in Excel is a fundamental task that all users must master. This article provides a comprehensive guide to calculating averages in Excel, from the basic steps to advanced techniques. By becoming proficient in Excel averages, users can unlock the full potential of the program and maximize their productivity. Continue to explore other Excel functions to further harness the power of this software.





