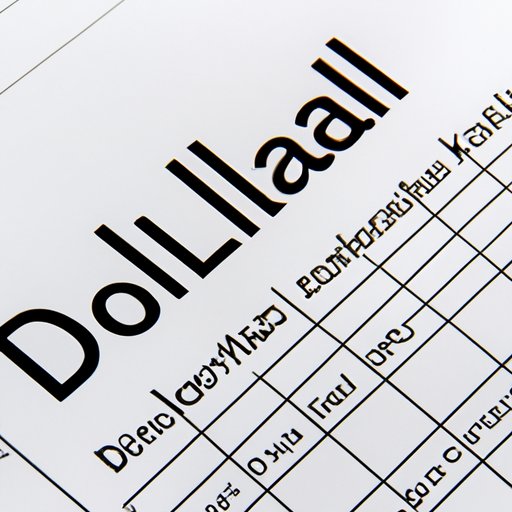
Introduction
Microsoft Excel is perhaps the most well-known spreadsheet software in the world. It is a powerful tool for data analysis, reporting, accounting, and much more. One of Excel’s most useful features is creating drop-down menus. In this article, we will provide a step-by-step guide for creating drop-down menus in Excel, tips and tricks for customization and productivity, advanced techniques for dependent drop-down menus, and creating drop-down menus using VBA code.
Step-by-Step Guide
A drop-down menu, also known as a pull-down menu, is a list of choices that appear when you click on a cell. It allows users to select a value from a pre-defined list, ensuring consistency and accuracy in data entry. Follow these steps to create a simple drop-down menu using Excel’s Data Validation feature:
- Select the cell where you want to insert the drop-down menu
- Click on the Data tab in the Ribbon
- Select Data Validation from the Data Tools group
- In the Data Validation dialog box, select List from the Allow drop-down menu
- In the Source field, define the list of items you want to appear in the drop-down menu
- Click OK
This will create a drop-down menu in the selected cell. Now, when you click on the cell, a drop-down menu with the pre-defined list of items will appear.

Tips and Tricks
Here are some tips and tricks for using and customizing drop-down menus in Excel:
- You can copy and paste drop-down menus to other cells by dragging the fill handle to adjacent cells
- You can change the width and height of the drop-down menu box by adjusting the cell size
- You can change the font and color of the items in the drop-down menu by selecting Format Cells from the context menu
- You can add an input message and error alert to the cell with the drop-down menu by selecting Input Message and Error Alert from the Data Validation dialog box. This will provide users with additional instructions or warnings.
Advanced Techniques
Dependent drop-down menus are drop-down menus where the choices in one drop-down menu depend on the selection made in a previous drop-down menu. This is useful when you have a large dataset with many columns and you need to narrow down your choices.
Here’s how to create a dependent drop-down menu using Excel:
- Create two or more lists that correspond to your dependent data sets. Name each range of cells.
- Create a data validation list using the first range of cells that correspond to the first dependent list. E.g. Categories.
- In the cell adjacent to where your drop-down list will appear (in the example picture above, this would be B2), create another data validation list using the INDIRECT function. In our example, we’d use =INDIRECT($C$2).
- In cell C2 where this drop-down will be connected to the first, use the =VLOOKUP() function to create a list process that specifies the values in the drop-down in column B from the appropriate column in your dependent list.

Best Practice
Here are some best practices for creating complex drop-down menus:
- Use meaningful names for cell ranges to ensure your drop-down menus are accurately connected and easily understandable
- Keep your drop-down menu simple and not too complex, as this could result in a negatively perceived user experience
- Ensure that in your dependent drop-down menus, there is a clear path all the way back to independent drop-down menus.
Macros
A macro is a set of actions that can be recorded and played back. It can automate tasks, improve efficiency and save time. Creating a drop-down menu using VBA code in Excel is fast and easy. VBA stands for Visual Basic for Applications, is a programming language designed to work with Microsoft applications, including Excel. Follow these steps to create a drop-down menu using VBA code:
- Press ALT + F11 to open the Visual Basic Editor
- Select Insert from the menu, then select Module. This will open a new window
- Enter the VBA code for creating a drop-down menu. The code is similar to the steps used in the Data Validation technique.
- Save the module and return to the Excel spreadsheet
- Run the macro by selecting the Developer tab in the Ribbon, then selecting Macros and clicking Run

Tips and Tricks
Here are some tips and tricks for automating tasks and improving efficiency with Excel macros:
- Use relative references in your macro to ensure the actions are performed on the currently active cell, rather than a specific cell
- Assign keyboard shortcuts to your macros to make them easily accessible and save time
- Use error handling in your macros to ensure that any issues are effectively addressed
Tips and Tricks
Here are some additional tips and tricks for using drop-down menus in Excel:
- Use the F4 key to repeat the last action
- Use the Ctrl key to select multiple items in the drop-down menu
- Create a searchable drop-down menu by using the Filter function in Excel
- Create a scrollable drop-down menu by defining the list in a separate worksheet and using the camera tool to paste it into the main worksheet
Comparing Other Tools
Excel is not the only spreadsheet software with drop-down menu features. Depending on your specific needs, other software may be a better fit. Here’s how Excel stacks up against other software:
| Software | Functionality | Ease of Use | Customization Options |
|---|---|---|---|
| LibreOffice Calc | Similar to Excel, but with some limitations in terms of functionality | Easy to use, with a familiar interface for Excel users | Limited customization options compared to Excel |
| Google Sheets | Less functionality than Excel, but powerful collaboration tools | Easy to use, with a minimal learning curve | Customization options are limited compared to Excel |
| Numbers (Mac) | Less capable than Excel or Sheets, but with some unique features for Mac users | Easy to use, with a simple interface | Limited customization options compared to Excel |
Conclusion
In conclusion, creating drop-down menus in Excel is an easy and powerful way to improve data entry accuracy and save time. By following this step-by-step guide, tips and tricks for productivity, advanced techniques for dependent drop-down menus, and macros, you can create custom drop-down menus with ease. In addition, Excel’s comparison to other software has shown its strength in functionality, ease of use, and customization options. Experiment with different techniques to see what works best for your needs and goals.





