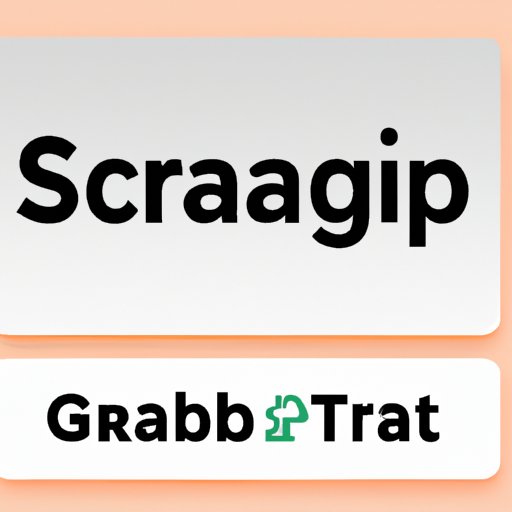
I. Introduction
If you own a Mac, knowing how to take a screenshot can be incredibly useful. Whether you’re using it for work, personal use, or simply to capture a funny meme, having a good understanding of how to take a screenshot on a Mac is a skill you’ll want to have. In this article, we’ll explore the various ways to take a screenshot on a Mac, and how you can optimize the quality and usability of your screenshots.
II. How to Take a Screenshot on a Mac: A Step-by-Step Guide
The first and most basic method of taking a screenshot on a Mac is to use keyboard shortcuts. To capture an image of your entire screen, simply press Command + Shift + 3. If you want to capture a specific portion of your screen, press Command + Shift + 4, and then select the area you want to capture.
There are additional screenshot shortcuts you can use to capture specific windows or hidden menus. Taking screenshots using this method is quick and easy, but it can be limiting when it comes to the options available to customize or edit the screenshot.
Another method of taking a screenshot on a Mac is to use the Grab app. This app allows you to choose between capturing the entire screen, a specific window, or a selection of the screen. You can also choose to capture the cursor or a timer delay before the screenshot is taken. While Grab is a good alternative to using the keyboard shortcuts, it can be less intuitive for new users.
The third method of taking a screenshot on a Mac is to use the Preview app. Similar to Grab, the Preview app allows you to choose what part of the screen you want to capture, but also allows you to make basic edits or annotations to the screenshot before saving it. This app is great for users who want to easily crop or resize their screenshots before sharing them.
Overall, each method has its pros and cons when it comes to capturing screenshots on a Mac. The keyboard shortcuts are quick and simple, but less customizable. The Grab app and Preview app offer more customization options, but can be less intuitive for some users.
III. Mac Screenshots: Tips and Tricks for Better Quality and Usability
There are several ways to improve the quality and usability of your screenshots on a Mac. One tip is to adjust the screenshot resolution. You can do this by opening the Terminal app and entering the following command: “defaults write com.apple.screencapture type [file format]”. This will allow you to choose a different file format, such as PNG or JPEG. PNG is recommended for higher quality screenshots, while JPEG is best for smaller file sizes.
Another tip is to remove the shadow from your screenshots. This can be done by using a keyboard shortcut: Command + Shift + 4, then press the Spacebar, and finally click on the window you want to capture. This will remove the shadow and make your screenshot appear cleaner and more professional.
If you need to edit or annotate your screenshots, there are several tools available on a Mac. Preview can be used to crop or resize your screenshots, but if you need more options, you can use third-party apps like Skitch or Snagit. These apps allow you to add arrows, text, or shapes to your screenshots, making them more informative and easier to understand.
Lastly, keyboard shortcuts can be a lifesaver when it comes to capturing screenshots quickly and easily. You can customize your own shortcuts in the Keyboard preferences, or use apps like BetterTouchTool to assign specific shortcuts to capture certain types of screenshots.
IV. The Most Efficient Ways to Capture Screenshots on a Mac
While the basic methods of taking screenshots on a Mac are effective, there are other methods that are even faster and easier. One such method is to use the Preview app’s built-in camera tool. This tool allows you to take a photo using the built-in camera on your Mac, or using a connected camera.
Another efficient method of taking screenshots on a Mac is to use the keyboard shortcuts to take a timed screenshot. This is useful when you need to capture an action that happens after a delay, like a drop-down menu appearing or a notification popping up. To take a timed screenshot, press Command + Shift + 5, and then choose the timer length and type of capture you want.
Lastly, you can download third-party apps or utilities that make taking screenshots even easier. Tools like CleanShot X or Lightshot allow you to quickly capture and edit screenshots, saving you time and increasing productivity.
V. From Screen Recording to Timed Screenshots: All You Need to Know About Mac Screenshot Features
Mac also offers additional features when it comes to capturing screenshots. One feature is the ability to capture video of your screen. This is useful when you want to demonstrate how to complete a task, or when you want to record a video conference call. There are several ways to start a screen recording on a Mac, including using QuickTime, the Screenshot app, or third-party apps like Camtasia or ScreenFlow.
Another feature of Mac screenshots is the ability to take timed snapshots. This feature allows you to take a screenshot after a specified amount of time, giving you the ability to capture those difficult-to-capture moments. Timed snapshots can be taken using the keyboard shortcuts or the built-in Screenshot app.
While these features can be incredibly useful, it’s important to be aware of their impact on system resources. Video recordings in particular can be demanding on your computer’s CPU and RAM, so it’s best to use them sparingly or with caution.
VI. A Picture Speaks a Thousand Words: How to Use Screenshots Effectively in Your Mac Workflow
Screenshots can be incredibly useful in a professional or personal workflow, but they can also quickly become cluttered or difficult to manage. To avoid this, it’s important to have a system in place for organizing, labeling, and accessing your screenshots.
One tip is to create a folder specifically for your screenshots. This will make it easy to find them when you need them, and prevent them from cluttering up your desktop or file system. You can also label your screenshots with descriptive names, like “Website Screenshot” or “Presentation Slide,” to make them easier to find later on.
If you use apps or tools that require screenshots, like project management apps or social media platforms, it’s important to know how to securely share your screenshots. One way to do this is to use encrypted cloud storage platforms, like Google Drive or Dropbox, to store and share your screenshots with colleagues or friends.
VII. How to Troubleshoot Common Screen Capture Issues on a Mac
While taking screenshots on a Mac is generally straightforward, there are some issues or errors that users may encounter. One common issue is capturing a black screen, which can be caused by a permissions issue or a problem with the graphics card. To fix this, try resetting the SMC or updating your graphics card driver.
Another issue users may encounter is a blurry or distorted capture. This can be caused by a low-resolution screen or a camera lens that needs cleaning. To fix this, try increasing the resolution of your screen or cleaning your camera lens.
If you’re experiencing issues with the timer or hotkeys not working, try resetting your keyboard settings or troubleshooting your keyboard’s connections. Restarting your Mac can also help to resolve these types of issues.
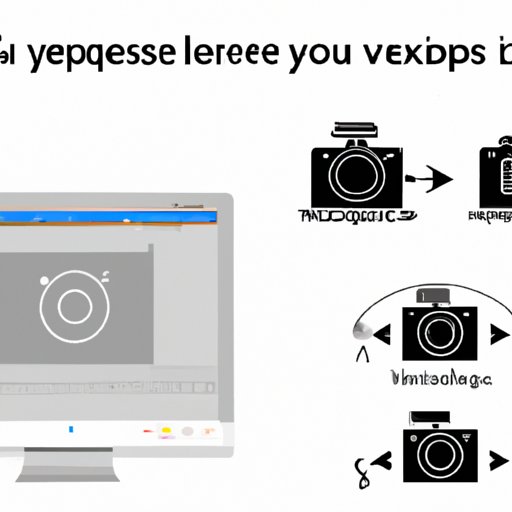
VIII. Visual Steps for Visual Learners: How to Take Screenshots on a Mac with Expressiveness and Clarity
Screenshots can be an incredibly effective way of conveying meaning and explaining concepts. Whether you’re using screenshots in a presentation, a blog post, or a social media post, it’s important to consider how you can make them more expressive and clear.
To do this, think about the audience you’re trying to communicate with, and what you want them to take away from the screenshot. Consider using arrows, circles, or text to highlight key areas of the screenshot, or include captions that provide additional context or explanation.
Finally, it’s important to optimize your screenshots for the particular use case you have in mind. For example, if you’re creating a slideshow, you may want to use a specific aspect ratio or size for your screenshots. If you’re sharing screenshots on social media, you may want to optimize them for mobile devices or a specific platform.
IX. Conclusion
In conclusion, knowing how to take a screenshot on a Mac is a useful skill that can improve productivity and communication. By understanding the different ways to take a screenshot, including the keyboard shortcuts, built-in apps, and third-party tools, you can capture images that are expressive, clear, and informative. Whether you’re using screenshots for work or personal use, taking the time to optimize and organize them can help you streamline your workflow and communicate more effectively.
If you need additional guidance or advice on how to take a screenshot on a Mac, be sure to check out additional tutorials and resources available online.





