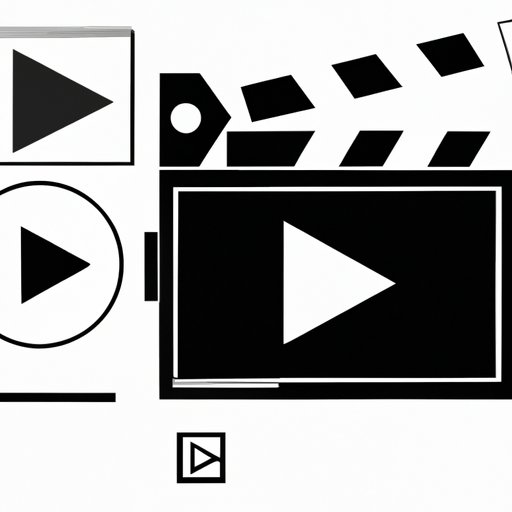
Introduction
If you’re someone who presents often in front of a group, you know the importance of keeping your audience engaged and interested in the topic at hand. One great way to add interest and excitement to your presentations is by incorporating video. Whether it’s a product demo, customer testimonial, or explanation of a complex topic, videos can help get your message across in an impactful way. In this article, we’ll show you how to add videos to your PowerPoint presentations, the benefits of doing so, and best practices for formatting and editing your videos.
Step-by-Step Guide: Adding Video to Your PowerPoint Presentation
Adding videos to your PowerPoint presentation is a simple process. Here’s what you need to do:
1. Open your PowerPoint presentation and click on the “Insert” tab.

2. Next, click on “Video,” and then “Video on My PC.”

3. Select the video file you want to insert and click “Insert.”

4. Your video will now appear in your PowerPoint slide. You can resize it according to your preference and drag it to any position in the slide.

5. If you want to play the video during your presentation, simply click on the “Play” button to begin playback. You can also configure the playback options by clicking on the “Playback” tab under “Video Tools”.

Common Troubleshooting Tips
If you’re having trouble playing your video during your presentation, here are some common issues and how to fix them:
– Video is not playing: Make sure that your video file is in a supported format (more on this in the next section) and that it’s located in the same folder as your PowerPoint file.
– No audio: Check that the volume on your computer and in PowerPoint is turned up and that the video file has audio.
– Video is playing slowly: Try compressing the video file to reduce its size and improve playback.
5 Key Benefits of Adding Video to Your PowerPoint Presentation
Videos are a great communication tool. They can help keep your audience interested and engaged in your topic. Here are five benefits of adding videos to your PowerPoint presentation:
1. Increased Engagement: Videos can add visual interest and variety to your presentations, helping to keep your audience engaged and focused.
2. Better Information Retention: Using videos in your presentations can help your audience to remember key points more easily.
3. Better Communication of Emotion: Videos can provide a way to connect with your audience on an emotional level, such as through storytelling or showing the impact of your topic.
4. Improved Clarity: Complex topics are often easier to explain through visual aids like videos.
5. Versatile: Videos can be used in a variety of presentation types, from product demos to training sessions.
Specific Examples of Video Usage in Presentations
There are countless ways to use videos in your PowerPoint presentations. Here are some specific examples you could try:
– Customer testimonials: Share video testimonials from satisfied customers to support your points and build credibility.
– Animated videos: Use animated videos or explainer videos to break down complex concepts.
– Product demonstrations: Show product demonstrations for new products or updates.
Top 5 Video Formats to Use in Your PowerPoint Presentation
Now that you know how to add videos to your PowerPoint presentation and why they’re beneficial, let’s dive into the technical details of video file formats. There are many different video formats available, and the specific format you choose can affect the quality and playback of your video. Here are the top 5 video formats to use in your PowerPoint presentation:
1. MP4: This is the most universal video format and is compatible with almost all devices.
2. WMV: This is a format created by Microsoft, which makes it ideal for PowerPoint.
3. MPEG-2: This is an older format, but it’s still widely used for DVDs and other media.
4. AVI: This is a well-known format that’s compatible with many devices, but it can result in large file sizes.
5. MOV: This is a QuickTime format widely used on Apple devices.
Best Practices for Formatting, Compression, and Quality
When it comes to formatting, compression, and quality, there are a few best practices to keep in mind:
– Compression: Compressing your video can help reduce its size and improve playback. Try using a free online tool like HandBrake or Adobe Media Encoder to compress your videos.
– Quality: While higher quality videos are best, keep in mind that they may increase the size of your PowerPoint file, causing it to run slower. Consider your audience and the purpose of the presentation when deciding on quality.
– Size: Keep your video size small to help your PowerPoint file run smoothly. A good rule of thumb is to keep any single file under 50 MB.
How to Edit Your Videos to Best Fit Your PowerPoint Presentation
Once you have your video file ready, you can edit it to best fit your PowerPoint presentation. Here are some tips for editing your videos:
– Trim the length of your video to fit the time constraints of your presentation.
– Use video editing software like Adobe Premiere or iMovie to add effects or change the color of your video to better match your theme.
– Think about your audience and what type of video will best engage them. Consider incorporating humor or telling a story.
Software and Tools for Editing Videos for PowerPoint
There are many tools available for editing videos for PowerPoint. Here are a few options:
– Adobe Premiere: This is a professional-grade video editing software that provides advanced effects and features.
– iMovie: This is a free video editing software that comes with Apple devices.
– Filmora: This is a user-friendly video editing tool that’s perfect for beginners.
Embedding vs Linking Videos in PowerPoint: Which is Better?
When it comes to adding your video to your PowerPoint presentation, you have two main options: embedding or linking. Here are the pros and cons of each:
Embedding Videos in PowerPoint:
Pros:
– The video is contained in your presentation, making it easier to share.
– You don’t have to worry about the video file becoming lost or separated from your presentation.
– You can share your presentation without having to share the video file separately.
Cons:
– Your PowerPoint file size will be larger.
– It can take longer for your PowerPoint presentation to load because the video is embedded.
– You may run into compatibility issues with some devices or versions of PowerPoint.
Linking Videos in PowerPoint:
Pros:
– Smaller file size because the video is not contained in your presentation.
– Faster load time for your PowerPoint presentation.
– You don’t have to worry about compatibility issues.
Cons:
– You need to keep the video file and the PowerPoint file together.
– If the video file location changes, the link will break.
– You must share the video file separately.
Best Practices for Embedding and Linking Videos in PowerPoint
Here are some tips for embedding and linking videos in your PowerPoint presentation:
– Embed small videos to keep your PowerPoint file size manageable.
– Link to videos located in the same folder as your PowerPoint file to avoid broken links.
– Consider linking to your video to ensure that your presentation runs smoothly and quickly.
Exploring the Best Online Video Resources for Your PowerPoint Presentation
If you’re looking for free or inexpensive video content to incorporate into your PowerPoint presentation, there are many online resources available. Here are some of the best websites and platforms for finding videos by category and topic:
1. YouTube: This is a great resource for finding videos on a wide range of topics.
2. Vimeo: This platform has a range of videos, including high-quality indie films and creative projects.
3. Adobe Stock: This is a subscription-based service that provides high-quality videos.
4. Pexels: This is a free resource for high-quality stock videos.
How to Use Video Content Legally and Ethically
When using videos in your presentation, it’s important to ensure that you’re doing so legally and ethically. Here are some tips to keep in mind:
– Only use videos that you have the rights to use.
– Don’t use copyrighted material without permission.
– Consider using royalty-free or Creative Commons licensed videos.
Conclusion
Adding videos to your PowerPoint presentation can significantly improve engagement, information retention, clarity, and emotional connection with your audience. By following our step-by-step guide, you can easily add videos to your presentation and impress with an impactful and dynamic presentation. Keep in mind the best practices for formatting, editing, embedding vs linking, and use of online resources, and you’ll have a polished presentation in no time. Try it out in your next presentation and watch your audience be captivated.





