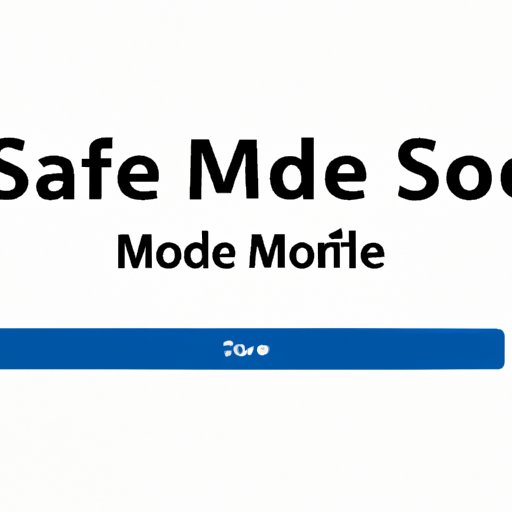
I. Introduction
Safe mode is a useful troubleshooting feature that can help you diagnose and fix problems on your Windows 10 computer. In this mode, Windows starts with a limited set of drivers and services, allowing you to remove or disable problematic software or drivers. Safe mode is also a great option if you can’t boot into Windows normally, as it can help you access the operating system to make repairs.
In this article, we will provide a step-by-step guide on how to boot into safe mode in Windows 10. We will cover the different methods you can use to access safe mode, including using the System Configuration tool, the Advanced Startup option, and Windows Recovery Environment. We will also discuss frequently asked questions, troubleshooting tips, and an infographic to help you more easily understand the process.
II. Step-by-Step Guide
There are several ways to boot into safe mode in Windows 10. Here, we’ll cover the three most common methods.
Method 1: System Configuration tool
1. Press the Windows key + R to open the Run dialog box.
2. Type msconfig and press Enter. The System Configuration tool will open.
3. Click on the Boot tab, and check the checkbox labeled Safe boot.
4. Select the Minimal option, then click Apply and OK.
5. Click on Restart in the pop-up box to restart your computer in safe mode.
Method 2: Advanced Startup option
1. Click on the Start menu and select Settings (gear icon).
2. Click on Update & Security, then Recovery.
3. Under Advanced startup, click Restart now.
4. You will see a menu. Select Troubleshoot, then Advanced options, then Startup Settings.
5. Click on Restart, then press 4 or F4 on your keyboard to boot into safe mode.
Method 3: Windows Recovery Environment
1. Insert a Windows 10 installation USB or DVD into your computer.
2. Restart your computer and enter your BIOS setup utility (usually by pressing F2, F12, Delete, or Esc during startup).
3. Change the boot order so that the computer boots from the USB or DVD drive first.
4. Select your language and other preferences, then click Next.
5. Click on Repair your computer, then Troubleshoot, then Advanced options, then Startup Settings.
6. Click on Restart, then press 4 or F4 on your keyboard to boot into safe mode.
III. Videos
Video tutorials can be incredibly helpful, especially for visual learners who prefer a step-by-step demonstration of a process. In this video, we’ll show you how to boot into safe mode in Windows 10:
IV. FAQs
Here are some frequently asked questions about safe mode in Windows 10:
1. Why is safe mode important in Windows 10?
Safe mode is important because it can help you diagnose and fix problems with your computer. It allows you to start the computer with minimal drivers and services, which can help you determine if a problem is caused by third-party software or drivers.
2. Can I access the internet in safe mode?
Yes, you can access the internet in safe mode. However, some network services might be disabled, so you may not be able to access certain websites or services.
3. Will safe mode delete my files?
No, safe mode does not delete your files. It only starts your computer with a limited set of drivers and services, so some features might be unavailable.
4. How do I exit safe mode?
To exit safe mode, simply restart your computer. It should start up normally when you do.
V. Infographics
Here’s an infographic that summarizes the different methods of accessing safe mode on Windows 10:

VI. Troubleshooting Tips
Here are some troubleshooting tips to help you fix common problems when trying to access safe mode in Windows 10:
1. Method 1 not working?
If you can’t get to the System Configuration tool, you can also access it by typing msconfig in the search box on the taskbar, then selecting System Configuration from the search results.
2. Method 2 not working?
If you don’t see the Advanced startup option under Recovery, try restarting your computer a few more times. Windows will often boot into the Advanced startup options automatically if it detects a problem.
3. Method 3 not working?
If you can’t access the Windows Recovery Environment, make sure your USB or DVD drive is set as the first boot device in your BIOS settings. You can usually access your BIOS by pressing F2, F12, Delete, or Esc during startup.
VII. Conclusion
Knowing how to boot into safe mode in Windows 10 is an essential troubleshooting skill that can help you fix problems with your computer. By following the step-by-step guide outlined in this article, you can easily access safe mode whenever you need it, whether you’re dealing with a problematic driver or trying to delete a stubborn virus. Remember to utilize the troubleshooting tips and infographic provided to help make the process as smooth as possible.





