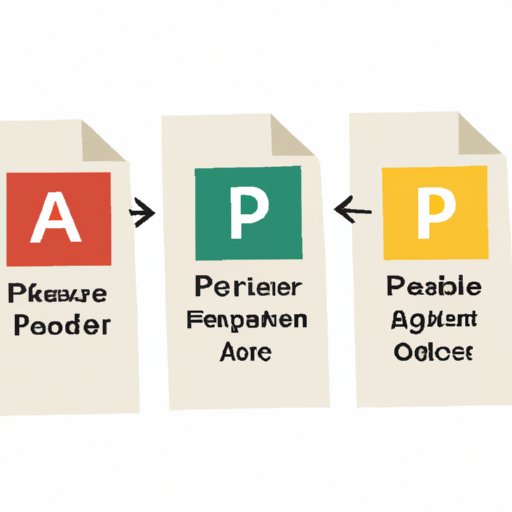
Introduction
PDFs or Portable Document Format files have increasingly become an essential part of our everyday lives in the digital world. These files come in handy for a variety of reasons, from sending important document attachments to submitting forms and can be read on most devices.
However, even with these benefits, the process of merging different PDFs into a single document can be a bit challenging. Luckily, there are various ways to do it, and this article has compiled some easy solutions for its audience.
Listicle Style: 6 Easy Ways to Combine Multiple PDFs into One
There are many ways to merge different PDFs, but in this section, we have provided six easy ways to do it.
1. Using Preview on Mac
If you have a Mac, using Preview is one of the easiest ways to combine PDF files. Simply open the PDF files you want to merge in Preview, select “Thumbnails” view, and drag the pages from one PDF file to the other. Save the newly merged document, and you’re done.
Pros:
– It’s available for free on all Mac computers
– Easy to use without any additional software
Cons:
– Limited features
– Only available for Mac users
2. Adobe Acrobat
Adobe Acrobat is a popular program used to create and edit PDFs. It is also an excellent option for merging multiple PDFs, especially for those who deal with PDFs on a regular basis.
Pros:
– Offers a variety of editing features
– Can be done offline
– It’s an industry-standard tool
Cons:
– It’s a premium product that comes at a cost
– Not beginner friendly
3. Online Tools
Online PDF merger tools are great for those who want to combine PDF files quickly without downloading or installing any software.
Pros:
– Most tools are free and easy to use
– No software needed for download and installation
– It can be used on any device with an internet connection
Cons:
– Not suitable for merging large files
– Exposes confidential files to third-party servers
4. Using Microsoft Word
Microsoft Word offers an easy way to combine PDFs by inserting them as objects.
Pros:
– The program is commonly used
– It’s a feature-rich tool for creating and editing documents
Cons:
– Outdated elements may cause instability
– Can be time-consuming
5. Using Google Drive
Google Drive is a cloud-based tool that enables users to store, access, and share various types of files. The platform’s feature for merging PDF files is readily available.
Pros:
– Available for free
– Can be done anywhere
– Easy to use
Cons:
– Internet connection required throughout the process
– Not suitable for large files
6. Using Third-party Applications
Third-party applications are software that is not the original manufacturer of the device. These applications can be used to merge PDFs.
Pros:
– Feature-rich and customizable
– Improved security
– Supports heavy loads
Cons:
– May come at a cost
– Some applications may require a steep learning curve to use.
Step-by-Step Guide: A Comprehensive Guide on How to Merge Multiple PDFs into One
Merging PDFs involves several steps, which can sometimes be confusing. Listed below are the steps involved in merging multiple PDF files into one document.
Step 1: Open Adobe Acrobat on your computer or device.
Step 2: Click on the “Tools” option and select “Combine files.”
Step 3: Select the PDF files you want to merge and drag them to the “Combine Files” dialog box.
Step 4: Rearrange the pages if necessary to get them in order.
Step 5: Choose the final save location for the merged file and click on “Combine files.”
Comparison Article: Comparing 5 Top PDF Merging Tools
Comparing the top 5 PDF merging tools will provide a better understanding of which tool works best in different scenarios.
Compress, iLovePDF, SmallPDF, NitroPDF, and Adobe Acrobat are the most popular PDF merging tools.
The comparison chart below highlights each tool’s features, advantages, and disadvantages.
Tool | Features | Advantages | Disadvantages
— | — | — | —
Compress | Compression, merging, and splitting | Free | Has a file size limit
iLovePDF | Converts and merges | Offers many tools exclusively for PDF files | Limited free version
SmallPDF | Compression, merging, and splitting | Easy to use interface | Browser-based only
NitroPDF | Offers various features such as conversion, OCR, and merge | Comes with a free trial | Expensive premium plans
Adobe Acrobat | Advanced editing features and a robust tool for creating interactive forms| Offers a free trial | Expensive premium plans
In conclusion, Adobe Acrobat offers the most advanced features. However, it may not be necessary for someone who isn’t dealing with PDFs professionally.
Shortcuts and Tricks: 5 Quick Tips for Merging PDF Files Effortlessly
Merging PDFs can be a bit time-consuming, but fortunately, there are a few quick tips that can make the task easier.
1. Naming Conventions
Use a consistent naming convention that allows you to identify the PDF files in a clear, distinguishable manner.
2. Batch Processing
Merging multiple files at once can help save time and improve productivity.
3. Downloading Software
Using software or tools designed specifically for merging PDF files can help streamline the process.
4. Using Keyboard Shortcuts
Keyboard shortcuts such as Ctrl + Shift + A for Adobe Acrobat’s combine command can help expedite the merging process.
5. Shortcuts for Using Adobe Acrobat
Acrobat features several keyboard shortcuts to improve productivity, such as Ctrl + Shift + N to merge files.
What to avoid: 5 Common Mistakes You Make When Combining PDF Files
There’s no doubt that merging PDF files is a great solution to manage scanned and digital documents. Still, it’s also essential to know what not to do when merging documents.
1. Not Testing the Merged Files
Before sending the files to anyone, make sure to open them and verify that all pages are in order.
2. Using a Single File Format
Using a Single file format disregards the varying dimensions of the source documents.
3. Failing to Set the Page Numbers
Not setting page numbers can create confusion and make it challenging to access required pages.
4. Ignoring Confidentiality
Allowing unauthorized access to confidential documents can attract severe repercussions.
5. Not Having a Backup
Always ensure to have a backup of the original PDF files and the merged document.
For beginners: A Beginner’s Guide to Merging PDFs with Zero Stress
Here is a simplified approach designed for beginners who want to merge PDF files into one document with zero stress.
Step 1: Combine files using Adobe Acrobat’s toolbar.
Step 2: Arrange the files in the order you want them to appear.
Step 3: Save the file with a name that distinguishes it from other files.
Conclusion
Merging PDFs is an essential feature that can save time and help keep documents organized. There are many ways to merge PDFs, depending on your situation. This comprehensive guide provides everything from listicles, step-by-step guides, quick tips, comparison guides, and more. Remember to always have a backup, use caution when sharing confidential information, and pick the best tool for your specific situation.





