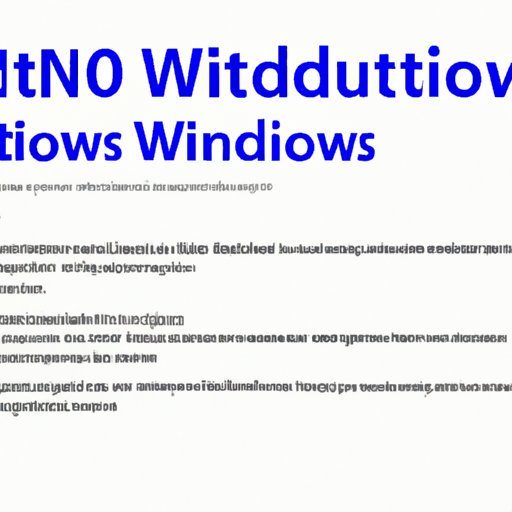
How to Change the Administrator on Windows 10
When it comes to using your computer, having an administrative account is essential. You can use this account to install software, change system settings, and perform other essential tasks. But sometimes, you may need to change the administrator on Windows 10. Whether you are sharing a device with someone else or just need to update your security, it is essential to understand how to change the administrator account.
In this article, we will provide a step-by-step guide to changing the administrator on Windows 10. We will also include video tutorials, frequently asked questions, tips and tricks, and other resources to make the process straightforward and easy. Let’s get started.
Step-by-step Guide
The first step in changing the administrator on Windows 10 is to log in to your device using an account with administrative privileges. If you don’t have an account with administrative privileges, you’ll need to create one or use an existing account that has administrative authorization. After logging in, you can follow the steps below:
- Press the Windows key + I on your keyboard to open the Settings app.
- Click on the “Accounts” option in the main menu.
- Select the “Family & other users” tab in the left-hand navigation.
- Under “Other users,” select the account that you want to change to administrator status.
- Click on the “Change account type” button.
- Choose the “Administrator” option in the drop-down menu and click on the “OK” button to save changes.
Once you’ve completed these steps, the user account will have administrative privileges on the device. It is important to note that you should only grant administrative privileges to trusted individuals or software to avoid compromising your system’s security.
Video Tutorial
If you are more of a visual learner, you can check out our comprehensive video tutorial to help you follow the steps mentioned above. This video provides a walkthrough of the process to make the entire procedure more straightforward and easy to understand.
Frequently Asked Questions (FAQs)
Here are the answers to some frequently asked questions about changing the administrator on Windows 10:
1. How do I know if I have administrative privileges?
You can check if you have administrative privileges by opening the Control Panel and navigating to “User Accounts” or by following the steps mentioned above in the Windows 10 settings app. If your account type shows “Administrator” next to it, you have administrative privileges.
2. Can I change the administrator account back to a regular user account?
Yes, you can follow the same steps mentioned above and select “Standard User” or “Limited User” instead of “Administrator.”
3. Can I change the administrator password?
Yes, you can change the administrator’s password by opening the Control Panel and selecting “User Accounts” and then clicking on “Change your password.”
4. What should I do if I forget the administrator password?
If you forget the administrator password, you can use Windows Password Recovery tool to reset the password. This tool is available online, but it is recommended to use the official tool from Microsoft to avoid any data loss or system damage.
Tips and Tricks
Here are some effective tips and tricks to make the process of changing the administrator on Windows 10 more straightforward:
- Always backup your important files and data before making any changes.
- Create a “guest” account to let others use your computer without compromising your administrative account.
- Review the privacy settings and change them according to your preferences.
- Make sure you have a strong password to secure your account and system.
- Update your system frequently to avoid any security vulnerabilities.
Common Errors and Fixes
Here are some common errors and problems you may encounter when changing the administrator on Windows 10 along with their solutions:
1. Error message: “You do not have sufficient privileges to change the account type. Please log in with an account with administrative privileges.”
Solution: Make sure you have logged in with an account with administrative privileges. If you still encounter the error, restart your device and try again.
2. Error message: “Access Denied.”
Solution: Try to run the Settings app as an administrator. Right-click on the Settings app icon and select “Run as administrator.”
3. Error message: “The username or password is incorrect.”
Solution: Make sure you are entering the correct username and password. If you forget your password, try using Windows Password Recovery tool to reset your password.
Windows Registry
Windows Registry is an advanced tool that allows users to make changes to their system’s settings. Here’s how to change the administrator of Windows 10 using Windows Registry:
- Press Windows Key + R to open the Run dialog box.
- Type “regedit.exe” and press Enter.
- Navigate to “HKEY_LOCAL_MACHINE\SOFTWARE\Microsoft\Windows NT\CurrentVersion\Winlogon.”
- Right-click on “Winlogon” and select “New” > “String Value.”
- Type “DefaultUserName” as the value name and set its value to the username of the account that you want to use as administrator.
- Create another string value and name it “DefaultPassword” and set the value as your account’s password.
- Restart your computer, and you’ll log in automatically to the administrator account.
It is essential to use Registry carefully as it can cause irreversible harm to your system if used incorrectly. Always backup your data before making any changes.
Comparison with Other Operating Systems
Compared to other operating systems such as macOS or Linux, Windows 10 offers a straightforward process to change the administrator. The steps are simple and easy to follow, and the video tutorial and FAQ section make it even more accessible for first-time users.
On the other hand, macOS has a different process for changing the administrator, which includes creating a new user account with administrative privileges and transferring the data from your old account to the new one. Linux also offers a similar process to Windows 10, but the steps may vary depending on the distribution you’re using.
Conclusion
Changing the administrator on Windows 10 is a relatively easy process, provided you follow the steps carefully and take the necessary precautions. In this article, we’ve provided a comprehensive guide, video tutorials, FAQs, tips and tricks, and common errors and fixes to help you along the way. If you encounter any issues, refer to the relevant sections in this article for guidance. Don’t hesitate to change your administrator on Windows 10 if you need to. It’s an essential part of keeping your computer secure.





