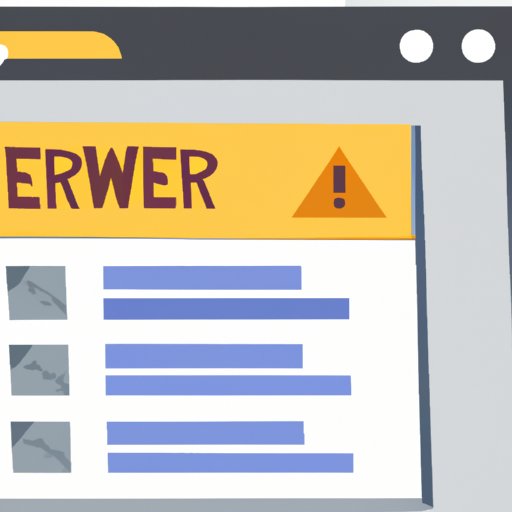
Introduction
Have you ever visited a website and found that it takes forever to load? Or maybe you noticed that it displays improperly, with images missing or text jumbled up? Chances are, your browser cache is full and causing issues with your browsing experience. Clearing your cache is easy and can fix these problems, but many people don’t know how to do it. In this article, we will provide a step-by-step guide on how to clear your browser cache, explain the benefits of clearing it regularly, and offer tips and tools for doing it effectively.
Step-by-Step Guide
Clearing your browser cache is different for each web browser, and while the process is generally simple, it may vary depending on your operating system. Here’s a general guide:
- Open your browser.
- Find the settings menu, usually represented by three dots or lines in the upper-right-hand corner of the screen.
- Select “Settings” or “Preferences” from the menu.
- Locate the “Clear browsing data” or “Clear cache” option. This may be under “Privacy & Security” or similar headings.
- Select the time range for the cache you wish to clear. You can choose to clear the cache for the past hour, day, week, month, or all time.
- Select “Clear data” or “Clear cache” to delete the cache.
- Restart your browser.
Here’s how to clear the cache on popular web browsers:
Google Chrome
Chrome’s process for clearing cache is straightforward. Here’s how:
- Click the three dots located in the upper-right-hand corner of the window.
- Select “More settings” from the menu.
- Select “Clear browsing data” under Privacy and security
- Choose the time range and select the cache data you wish to delete, then click on “Clear data”.
Mozilla Firefox
Firefox caches a lot of different data, so its clear cache section features a lot of options for what to clear and when. Here’s how to access it:
- Click on the three horizontal lines located in the upper-right-hand corner of the Firefox window.
- Select “Options” from the dropdown menu.
- Select “Privacy & Security” from the left-hand menu.
- Under the “Cookies and Site Data” section, select “Clear Data.”
- Select the data you wish to delete, then click “Clear.”
Microsoft Edge
Edge has a simple browser settings menu with straightforward clearing options. Here’s how to clear your cache on Edge:
- Select the three dots located in the upper-right-hand corner of the window.
- Select “Settings” from the dropdown menu.
- Select “Privacy and Services.”
- Select “Choose what to clear” under the Clear Browsing Data section.
- Select the boxes next to the data you wish to delete.
- Click “Clear Now.”
Safari
Safari is the default browser on most Apple products, and its clearing cache process is similar to Chrome and Edge:
- Select “Safari” from the top menu.
- Select “Preferences.”
- Select the “Privacy” tab.
- Click “Manage Website Data.”
- Select the websites you wish to clear data for and click remove.
Use Videos
While the above guide may be helpful, some people prefer to learn visually. Check out this informative video tutorial that shows how to clear your cache on Chrome:
Benefits of Clearing Cache
Clearing your browser cache has several benefits. Here are a few:
- Web Pages load faster: Caches store frequently used data, such as website images and scripts. Clearing it means your browser has to download these files again, which can speed up website loading times.
- Better website performance: Caches can sometimes contain outdated data. When you clear it, you’ll be able to load a website with updated content and improved performance.
- Privacy protection: Caches can contain sensitive data that could be accessible to others on a shared device. Clearing it regularly helps protect your privacy and sensitive data from being viewed by another user.
Recommended Tools
Clearing your cache from the browser settings menu is great, but some third-party tools make it easier and more efficient. Here are some tools we recommend:
Browser Extensions
Extensions like Click&Clean and Clear Cache for me are easy-to-use tools that provide additional features beyond cache clearing, such as cookie removal, history cleaning, and data destruction.
Cache Cleaning Utilities
Tools like CCleaner and BleachBit provide more advanced cache cleaning options, including a broader range of file types, registry cleaning, and app uninstallation.
Other Software
Virtual Private Networks (VPN) like NordVPN come with a unique feature to erase browsing history and cache each time you log off the VPN. This is useful if you’re concerned about privacy and want an additional layer of protection.
Tips for Clearing Cache on Specific Browsers
Clearing cache can be challenging on certain browsers due to their unique setup or settings. Here are some tips for handling the issues you might face on popular web browsers:
Google Chrome
- Always clear cookies as well as cache to maintain your privacy if you visit sensitive websites frequently.
- If you experience a lot of tab crashes, it could be due to an overloaded cache. Clearing it regularly may save you from this annoyance.
Mozilla Firefox
- If Firefox seems to run slower after clearing your cache, try turning off hardware acceleration in the Advanced Preferences settings; it may fix the problem.
- During Cache clearing, Firefox also clears cookies. So if you need to clear cache without clearing cookies, use a tool like Click&Clean.
Microsoft Edge
- Make sure to only delete the cache, not the browser history or cookies.
- If you experience issues with a specific website after clearing your cache, try clearing your DNS cache by opening Command Prompt and typing the command “ipconfig /flushdns.”
Safari
- On MacOS High Sierra, select “Develop” from the menu bar, then “Empty caches.” If you don’t see the “Develop” menu, go to “Preferences,” then “Advanced,” and check the box next to “Show Develop menu in menu bar.”
- Restarting the browser can help solve any problems you encounter during or after cache clearing.
Common Mistakes to Avoid
Clearing cache is not rocket science, but it’s still worth being careful. Here are some common mistakes to refrain from:
- Not restarting your browser after clearing cache can lead to issues and slow performance.
- Clearing all cache and forgetting any saved passwords or preferences is easy, so always double-check which data you are clearing.
- Preferably, only clear your cache when necessary, as over-clearing is inefficient and time-consuming.
Conclusion
Clearing your browser cache can make your browsing experience smoother, faster, and more secure. It’s a simple process, but one that’s often overlooked. We hope this guide has been helpful and that you’ve learned more about how to clear cache on various web browsers. If you need additional information, we recommend checking with your browser’s support documentation or seeking assistance through online forums. Lastly, remember to clear your browser cache regularly for optimal performance and safety.





