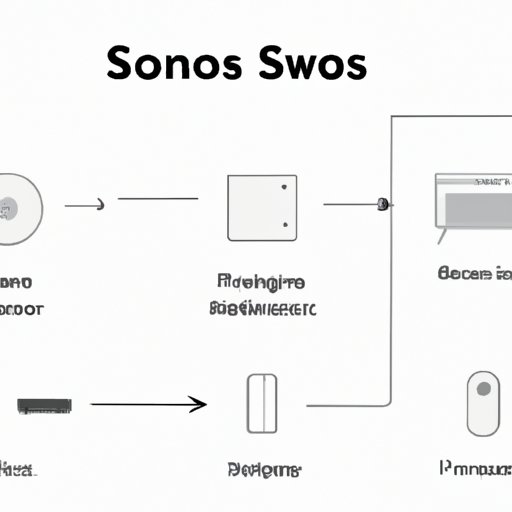
I. Introduction
Sonos speakers are renowned for their excellent sound quality and ease of use, but getting them set up and connected to your WiFi network can be challenging for some users. In this article, we will provide a comprehensive guide on how to connect Sonos speakers to WiFi networks easily and explain the troubleshooting measures in case of common issues.
II. Step-by-step guide for connecting your Sonos speakers
If you’ve just bought a Sonos speaker or are having difficulty setting one up, follow these steps:
Start with pre-setup information
Before getting started, make sure you have the following information on hand:
- Your WiFi network name and password.
- A smartphone or tablet with the Sonos app installed.
- Power outlets in the location where you want to place your Sonos speaker.
Connect your devices to the app
Open the Sonos app on your device and follow the in-app instructions to set up your speaker. The app will detect your Sonos speaker and provide step-by-step instructions on how to connect it to your WiFi network.
Add the speakers
Follow the instructions to add your Sonos speakers to the app. You may need to use the physical buttons on your speaker.
Connect to WiFi
Once the speaker is connected to the app, select the WiFi network to which you want to connect the speaker. Type in the WiFi network password when prompted. Wait for the system to connect to the network.
Test your system
At this point, the app will prompt you to play a music sample to test your setup. Ensure that the volume is turned appropriately and that sound comes from the intended speaker.
III. Troubleshooting common issues
If you experience any issues during the setup process, there are a few steps that you can take to troubleshoot the system before making any changes:
Run diagnostics
You can run diagnostics within the Sonos app to assess where the problem might be. Go to “Settings” and select “System” > “About My System”. Scroll down to “Network Matrix” and select “Wireless Diagnostics”. The diagnostic report will identify any issues that might be causing connection problems.
Change the WiFi channel
If you are experiencing interference from nearby wireless networks, try changing the WiFi channel. This can be done using your router’s settings page, typically accessed via a web browser.
Reset your system
If your Sonos speaker is still not working, try resetting the device by holding down the physical button on the speaker for approximately five seconds. This should reset the device to its initial settings. You will need to go through the setup process again to connect the speaker to your WiFi network.
Check for firmware updates
Ensure that both the Sonos speaker and the app are up-to-date. You can do this by navigating to “Settings” > “System” > “System Updates” within the Sonos app.
IV. Comparison of different Sonos speaker models
Sonos offers a range of speakers that cater to different scenarios and usage preferences.
Briefly introduce each model
- Sonos One SL: A compact and affordable smart speaker that offers excellent sound quality for small to medium-sized rooms.
- Sonos One Gen 2: An enhanced version of the Sonos One that includes hands-free Alexa and Google Assistant features.
- Sonos Move: A portable speaker that can be used indoors or outdoors. It includes Bluetooth connectivity, voice control, and weather-resistant features.
- Sonos Beam: A soundbar designed for home theater setups that includes voice control and an HDMI ARC input.
- Sonos Playbase: A soundbase designed to function as either a TV stand or speaker. It has a sleek design and offers immersive sound quality.
Compare features and usage scenarios
The Sonos One SL, Sonos One Gen 2, and Sonos Move are best suited for individuals who desire high-quality sound in smaller rooms or areas where space is limited. The Sonos Beam and Sonos Playbase offer more robust sound options and are suited to larger spaces such as living rooms.
Suggest which model might be best for certain situations
The Sonos Move is the most versatile option due to its portability and weather-resistant features, making it an ideal choice for travelers or outdoor enthusiasts. The Sonos Beam is perfect for those with home theater setups, and the Sonos One Gen 2 offers the added convenience of voice control.
V. How to use the Sonos app
The Sonos app is a powerful tool that allows you to control your entire Sonos system from your smartphone or tablet. Here are some basic functions that you may find useful:
Creating a playlist
To create a playlist, select “My Sonos” in the app and navigate to “Playlists”. Select the “+” icon and add your desired songs to the playlist. You can rearrange or delete songs by holding down the desired track listing.
Adjusting group settings
If you have multiple Sonos speakers throughout your home, you can configure them to play in sync. To do this, navigate to “Rooms” and select which speakers you want to group. Toggle “Group” to “On”.
Searching for music
You can search for specific songs, artists, or albums by selecting “Search” within the app. This is an efficient way to locate particular tracks without needing to browse through your music library.
VI. How to integrate Alexa or Google Assistant with your Sonos speakers
If you own a Sonos One Gen 2 or Sonos Beam, you can use Alexa or Google Assistant to control your speakers hands-free. Here is how to set it up:
Explain the benefits of hands-free control
Hands-free control provides added convenience, allowing you to change songs or adjust the volume without needing to physically interact with your device.
Instructions for set up
To set up hands-free control, select “Settings” > “Voice Services” within the Sonos app. Follow the in-app instructions to connect the Sonos app to your Amazon or Google account. Once connected, you can use voice commands on your Amazon Echo or Google Home device to control your Sonos speaker.
Basic commands
Some basic voice commands include:
- “Alexa, play [song]/[artist]/[album] on [Sonos speaker name]”
- “Hey Google, turn up the volume on [Sonos speaker name]”.
VII. Conclusion
Connecting Sonos speakers can be a painless process if performed using the steps outlined in this article. If faced with any issues, troubleshooting measures are available to help you identify and resolve the difficulties. With a few simple steps, you can set up your Sonos system, adjust settings using the app, and even integrate with a voice assistant like Alexa or Google Assistant.
With the guide on comparison you can pick the right model for your needs and preferences. We hope this guide has been helpful and encourage you to explore the many features and settings available on your Sonos system.





