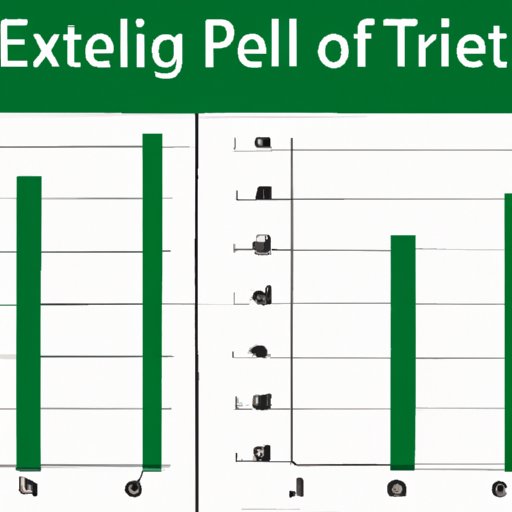
I. Introduction
Printing in Excel can be a frustrating experience, especially when trying to print specific sections of a worksheet. It’s common for users to encounter the problem of incomplete or incorrect printing when attempting to print large or complex worksheets. However, there is a solution to this problem: setting print areas.
This article aims to guide users in setting print areas, highlighting the benefits and shortcuts available to make the process faster and more efficient.
II. Maximizing Your Excel Printing Potential: A Guide to Setting Print Areas
Before delving into how to set print areas, it’s important to define what print areas are and why they are essential. Print areas refer to the selected range of cells or worksheets that will be printed. By setting print areas, users can ensure that only the relevant cells or worksheets are printed, avoiding unwanted or incomplete prints.
To set print areas in Excel, follow these steps:
1. Select the range of cells or worksheets that you want to include in the print area.
2. Go to the Page Layout tab and click on Print Area.
3. Select Set Print Area.
4. To remove the print area, go back to the Page Layout tab and click on Print Area, then select Clear Print Area.
It’s important to note that only the cells or worksheets included within the print area will be printed. If you make changes or updates outside of the print area, they will not be included in the printout.
III. Print Smarter, Not Harder: How to Easily Set Print Areas in Excel
Setting print areas not only ensures that only relevant information is printed, but it also helps save time and resources. Users can print only the parts of a worksheet that they need, avoiding unnecessary pages, ink, and paper.
To make the process of setting print areas faster and more efficient, there are several shortcuts and tips to keep in mind:
1. Use the Ctrl key to select multiple ranges of cells or worksheets, which can be added to the print area at once.
2. Use the Shift key to select a range of cells or worksheets continuously, which can also be added to the print area at once.
3. Use the Page Break Preview option to visualize the print area before printing.
4. Save print area settings by selecting Print Area > Define Print Area. This will save the print area settings for future use.
IV. Printing with Purpose: Understanding How to Set Print Areas in Excel
Common mistakes or misconceptions about setting print areas include selecting too much or too little information, not adjusting print area formatting correctly, or not taking into account the page orientation.
To avoid these mistakes, it’s important to select the correct range of cells or worksheets, adjust margins and orientation as needed, and preview the print area before printing.
Different scenarios where print areas can be useful include when creating invoices or receipts, printing charts or graphs, or when printing large datasets.
V. Excel Print Area Mastery: Tips and Tricks for Efficient Printing
Advanced techniques for manipulating print areas include adding headers or footers, adjusting margins, and printing multiple print areas on one page.
To add headers or footers to a print area, select Page Layout > Print Titles, and select the desired header or footer options. Adjusting margins can be done in the Page Setup menu, where the user can also adjust the page orientation.
To print multiple print areas on one page, select the desired print areas and go to the Page Layout menu. Click on Print Titles and select the option to Repeat Rows/Columns. The selected print area will be repeated on every page that it appears on.
Additional tools or add-ins that can enhance the printing experience in Excel include PDF converters, print management software, or specialized macros or VBA scripts.
VI. Say Goodbye to Print Frustrations in Excel: Learn to Set Print Areas Like a Pro
In conclusion, setting print areas in Excel can help users print smarter and more efficiently. By selecting only the relevant information and adjusting print area settings, users can avoid incomplete or incorrect printing.
Remember to regularly set print areas, preview the print area before printing, and take advantage of shortcuts and tips to make the process faster and more efficient.
VII. Conclusion
We hope this guide has been helpful in enhancing your Excel printing experience. By setting print areas, you can say goodbye to print frustrations and say hello to efficient printing.
Thank you for taking the time to learn about print areas in Excel. We encourage you to try it out on your own and welcome any feedback or comments to improve future articles.





