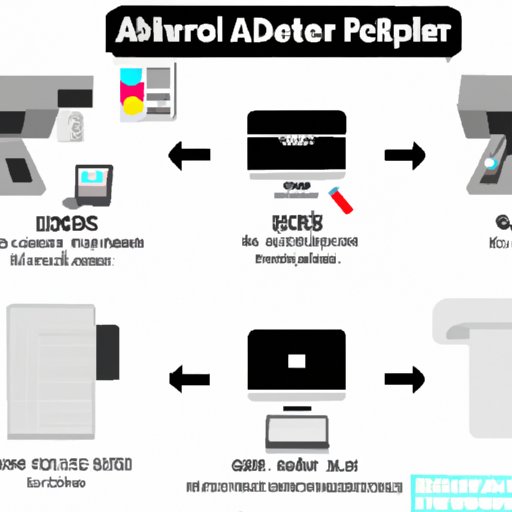
Introduction
Adding a printer to a Mac is usually a simple process, but it can be a frustrating task if you don’t know where to start. The purpose of this article is to provide you with a comprehensive guide to add a printer to a Mac. We will cover everything you need to know, including step-by-step instructions, video tutorials, troubleshooting tips, best practices, and a printer comparison to help you choose the right printer for your needs.
Step-by-Step Guide
The first step in adding a printer to your Mac is to understand the difference between a wired and wireless connection. Wired printers are physically connected to your computer using a USB cable, while wireless printers connect through Wi-Fi or Bluetooth.
The process of adding a printer to a Mac varies slightly depending on the type of printer you’re using. Here’s a step-by-step guide for both wired and wireless printers:
Adding a Wired Printer to a Mac
Step 1: Connect your printer to your Mac using a USB cable.
Step 2: Turn on your printer.
Step 3: Click on the Apple menu in the upper-left corner of your screen, then select “System Preferences.”
Step 4: Click on “Printers & Scanners.”
Step 5: Click on the “+” button located at the bottom left corner of the window.
Step 6: Select your printer from the list of available devices.
Step 7: Follow the on-screen prompts to complete the installation process.
Adding a Wireless Printer to a Mac
Step 1: Make sure your printer is turned on and connected to your Wi-Fi network.
Step 2: Click on the Apple menu in the upper-left corner of your screen, then select “System Preferences.”
Step 3: Click on “Printers & Scanners.”
Step 4: Click on the “+” button located at the bottom left corner of the window.
Step 5: Select your printer from the list of available devices.
Step 6: Follow the on-screen prompts to complete the installation process.
Troubleshooting Tips for Common Printer-Related Issues
There are a few common issues you may encounter when adding a printer to your Mac. Here are some troubleshooting tips to help you resolve these issues:
– Make sure your printer is connected to your computer correctly.
– Check your printer’s documentation to ensure it is compatible with your Mac.
– Restart your printer, computer, and Wi-Fi network.
– Update your Mac’s software to the latest version.
– Try resetting your printing system.
Information on Printer Compatibility with Mac
Most printers are compatible with Mac computers, but it’s essential to check compatibility before making a purchase. You can check compatibility by visiting the manufacturer’s website or consulting the documentation that came with your printer. If you have an older printer that isn’t compatible with your Mac, you may be able to use third-party software to make it work.
Video Tutorial
A video tutorial is an excellent way to learn how to add a printer to your Mac. Here’s what you need to know:
Step-by-Step Guide for Adding a Printer to a Mac in Video Format
Tips for Making a Video Tutorial Easy to Follow
– Keep it concise and to the point.
– Use clear and simple language.
– Make sure your instructions are easy to follow.
– Use visual aids to enhance comprehension.
Best Practices Guide
When it comes to adding a printer to a Mac, there are a few best practices you should follow to ensure a smooth installation process. Here’s what you need to know:
Common Pitfalls When Adding a Printer to a Mac
– Not checking compatibility before purchase.
– Not connecting the printer correctly.
– Forgetting to update software and drivers.
– Not following installation instructions carefully.
Best Practices to Follow When Setting Up a Printer
– Check compatibility before making a purchase.
– Connect your printer correctly.
– Update your software and drivers regularly.
– Follow installation instructions carefully.
Information About Printer Drivers and Their Importance
Printer drivers are software that allow your Mac to communicate with your printer. Without the proper drivers, your Mac won’t know how to use your printer correctly. It’s essential to keep your drivers updated to ensure compatibility and optimal performance.
Comparison Article
If you’re in the market for a new printer for your Mac, a comparison article can be an excellent resource. Here’s what you need to know:
Explanation of the Benefits of a Printer Comparison Article
With so many printers on the market, it can be challenging to make the right decision. A comparison article allows you to see the pros and cons of different printers side-by-side, making it easier to select the best option for your needs.
Comparison of Different Printers That Can Be Used on a Mac
We’ve put together a list of some of the best printers for Mac users. Here’s a comparison of their features:
| Brand | Price | Features | Compatibility |
|---|---|---|---|
| HP OfficeJet Pro 9025e | $329.99 | All-in-one, double-sided printing, wireless printing, smart home connectivity | MacOS X 10.13 or later |
| Canon PIXMA TR150 Wireless Portable Printer | $199.00 | Portable, wireless printing, double-sided printing, lightweight | MacOS X 10.12.6 or later |
| Epson SureColor P400 | $639.99 | All-in-one, double-sided printing, wireless printing, high-quality photo printing | MacOS X 10.6.8 or later |
Troubleshooting Manual
If you’re encountering issues adding a printer to your Mac, don’t worry. Here’s what you need to know:
Explanation of the Most Common Issues When Adding a Printer to a Mac
– Compatibility issues
– Connection problems
– Outdated software and drivers
Step-by-Step Guide for Troubleshooting These Issues
– Check compatibility
– Ensure the printer is correctly connected
– Update software and drivers
Additional Resources for Resolving Printer-Related Issues
– Manufacturer’s website and support
– Online forums and communities
– macOS support center
Conclusion
Adding a printer to a Mac doesn’t have to be a daunting task. By following our step-by-step guide, video tutorial, and best practices, you can ensure a smooth installation process. If you encounter any issues, use our troubleshooting manual or reach out to the manufacturer for support. And remember, if you’re in the market for a new printer, consult our comparison article to help you make the right decision.





