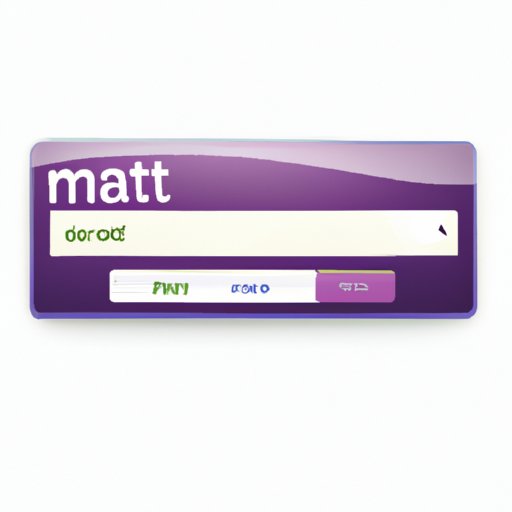
I. Introduction
If you’ve ever tried to access a website that requires pop-ups to be enabled on your Mac, you may have encountered some difficulties. Pop-ups are important for many websites to function properly, and they can be useful for various reasons, such as displaying important information or providing additional functions. However, many users turn them off due to security and privacy concerns.
In this article, we’ll explain how to enable pop-ups on your Mac, with step-by-step instructions, screenshots and a video tutorial. We’ll also provide troubleshooting tips and solutions for common errors.
II. Step-by-Step Guide
If you want to enable pop-ups on your Mac, you’ll need to follow some simple steps on your browser. Below, we’ll provide you with a step-by-step guide on how to enable pop-ups on Safari, Chrome and Firefox.
A. Introduction to the Step-by-Step Guide
The following steps are browser-specific, so make sure you’re following the right instructions for your preferred browser.
B. Step-by-Step Instructions with Screenshots
1. How to Enable Pop-ups on Safari
To enable pop-ups on Safari, follow these steps:
- Launch the Safari application and select Safari from the top menu bar.
- Select Preferences from the drop-down menu.
- Click on the Security tab.
- Check the box next to ‘Block pop-up windows’ to disable this feature.
Below is a screenshot of the Security tab:

2. How to Enable Pop-ups on Chrome
To enable pop-ups on Chrome, follow these steps:
- Open the Chrome application and select Chrome from the top menu bar.
- Click on Preferences from the drop-down menu.
- Scroll down and click on Advanced.
- Click on Content settings.
- Choose Pop-ups and redirects.
- Toggle the switch for Allowed on.
Below is a screenshot of the Content settings:

3. How to Enable Pop-ups on Firefox
To enable pop-ups on Firefox, follow these steps:
- Open the Firefox application and select Firefox from the top menu bar.
- Select Preferences from the drop-down menu.
- Click on Privacy & Security from the left menu.
- Scroll down to the Permissions section and click on Settings next to Notifications.
- Under Notifications, locate Block pop-up windows and uncheck the box next to it.
Below is a screenshot of the Notifications settings:

C. Troubleshooting Tips
If you encounter difficulties in enabling pop-ups, try the following:
- Make sure your browser is up to date.
- Disable any ad-blockers or third-party security software that may prevent pop-ups.
- Clear your browser’s cache and cookies, and then try again.
- Restart your browser or your Mac.
III. Video Tutorial
A. Introduction to the Video Tutorial
If you’re a visual learner, you may find it easier to follow a video tutorial on how to enable pop-ups. The following video tutorial will guide you through the process of enabling pop-ups on Safari:
B. Step-by-Step Video Tutorial on How to Enable Pop-ups on Safari
C. Troubleshooting Tips
If you encounter difficulties in following the video tutorial, try the same troubleshooting tips as outlined in Section II-C.
IV. Common Errors and Solutions
A. Introduction to Common Errors and Solutions
Despite following the steps outlined in Sections II and III, you may still encounter some errors that prevent pop-ups from functioning properly. Below, we’ll address some of the most common errors and provide some solutions.
B. Browser-Specific Errors and Solutions
1. Safari
If you’re still encountering issues with pop-ups on Safari, try the following:
- Make sure you’re not running any third-party plug-ins or extensions that may interfere with pop-ups.
- Try resetting Safari by going to Safari -> Reset Safari, and then following the prompts.
- Ensure that all updates are installed by going to the Apple menu -> Software Update.
2. Chrome
If you’re still encountering issues with pop-ups on Chrome, try the following:
- Disable any ad-blockers or third-party security software that may prevent pop-ups.
- Try resetting Chrome by opening Chrome -> Settings -> Advanced -> Reset and Clean Up -> Restore settings to their original defaults.
- Ensure that all updates are installed by going to Chrome -> About Google Chrome.
3. Firefox
If you’re still encountering issues with pop-ups on Firefox, try the following:
- Disable any ad-blockers or third-party security software that may prevent pop-ups.
- Try resetting Firefox by going to Help -> Troubleshooting Information -> Refresh Firefox.
- Ensure that all updates are installed by going to Firefox -> About Firefox.
C. Third-Party Security Software Issues
The most common reason why pop-ups may not work is due to third-party security software that often blocks pop-ups as a security feature. This can be resolved by disabling the software or adding the appropriate website to its exception list. Some popular third-party security software includes Norton, Kaspersky, and McAfee.
D. Troubleshooting Tips
If you’re still experiencing difficulty after trying the above solutions, try the following:
- Restart your Mac.
- Clear your browser’s cache and cookies.
- Try accessing the website in a different browser.
V. Browser-Specific Tutorial
A. Introduction to Browser-Specific Tutorial
If you prefer browser-specific tutorials, we’ve got you covered. Below, we’ll provide specific instructions on how to enable pop-ups for each browser.
B. How to Enable Pop-ups on Safari
To enable pop-ups on Safari:
- Launch the Safari application and select Safari from the top menu bar.
- Select Preferences from the drop-down menu.
- Click on the Security tab.
- Check the box next to ‘Block pop-up windows’ to disable this feature.
C. How to Enable Pop-ups on Chrome
To enable pop-ups on Chrome:
- Open the Chrome application and select Chrome from the top menu bar.
- Click on Preferences from the drop-down menu.
- Scroll down and click on Advanced.
- Click on Content settings.
- Choose Pop-ups and redirects.
- Toggle the switch for Allowed on.
D. How to Enable Pop-ups on Firefox
To enable pop-ups on Firefox:
- Open the Firefox application and select Firefox from the top menu bar.
- Select Preferences from the drop-down menu.
- Click on Privacy & Security from the left menu.
- Scroll down to the Permissions section and click on Settings next to Notifications.
- Under Notifications, locate Block pop-up windows and uncheck the box next to it.
VI. Mac OS Settings
A. Introduction to Mac OS Settings
Enabling pop-ups requires proper Mac OS settings. Below, we’ll explain how to enable pop-ups in the Mac OS settings themselves.
B. How to Enable Pop-ups in the Mac OS System Settings
To enable pop-ups in the Mac OS system settings:
- Go to Apple menu -> System Preferences -> Security & Privacy.
- Click on the Privacy tab.
- Click on the lock icon at the bottom left of the window.
- Enter your administrator password.
- Click on Accessibility from the left sidebar.
- Check the boxes next to your preferred browsers to enable them to control your computer.
Below is a screenshot of the Accessibility settings:

VII. Conclusion
of the Article
Enabling pop-ups on your Mac can be a simple task, provided you follow the right steps and troubleshoot any issues that may arise. You can follow our step-by-step guide, video tutorial, or browser-specific tutorial to enable pop-ups on Safari, Chrome, and Firefox. We also addressed some of the most common errors and solutions, as well as how to enable pop-ups in the Mac OS system settings themselves.
B. Final Thoughts and Advice
Enabling pop-ups can enhance your browsing experience, but do be cautious and only allow pop-ups from trusted websites, as they can also be used for malicious purposes.
C. Call to Action
If you found this article helpful, please share it with your friends and family who may also benefit.





